Как использовать DGET функции в Excel
В этой статье мы узнаем, как использовать функцию DGET в Excel. Функция DGET — это встроенная функция базы данных в Excel. Функция DGET возвращает значение Single значений из образца базы данных, имеющего несколько условий. Функция возвращает ошибку #NUM, если критерию соответствует более одного значения. Условия для функции задаются с помощью таблицы, которая должна иметь те же поля или заголовки, что и в базе данных.
Функция DGET возвращает значение Single поля на основе заданных нескольких критериев. Функция DGET принимает критерии в виде таблицы с теми же полями, что и в базе данных.
Синтаксис:
|
=DGET (database, field, criteria) |
база данных: поле базы данных: обязательное поле, вызов по имени или текст в кавычках.
Критерии: одно или несколько условий, взятых как массив таблиц.
ПРИМЕР:
Все это может сбивать вас с толку, поэтому давайте приступим к работе и разберемся с функцией DGET на примере.
База данных
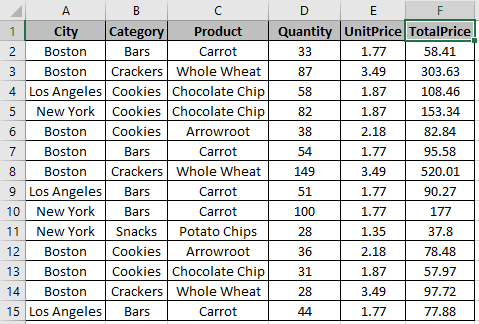
Таблица

Здесь у нас есть список продуктов, купленных с их соответствующими данными, и нам нужно получить Single из TotalPrice на основе критериев, указанных в таблице. Есть некоторые вещи, о которых вы должны позаботиться при использовании этой функции. База данных и таблица критериев должны иметь одинаковые поля.
-
Формула должна использоваться в любой другой ячейке, кроме области критериев.
Первое условие — Город: Бостон. Второе условие — Продукт: Морковь. Таким образом, функция должна возвращать Единственное значение Целой Пшеницы (Продукт)
куплен в Бостоне (город), количество которых больше 100.
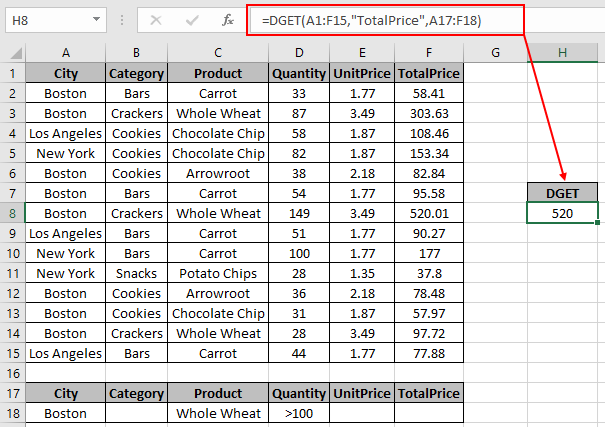
Используйте формулу для вышеуказанного условия:
|
=DGET (A1 : F15, «TotalPrice», A17 : F18) |
A1: F15: база данных «TotalPrice» *: текстовое поле в кавычках или поле можно ввести как 4 (4-й столбец из базы данных).
A17: F18 *: критерии в виде массива таблиц. Единственное значение из значений оказывается равным 520.
Функция DGET может иметь несколько критериев в одном поле, добавляя строки в таблицу.
Теперь рассмотрим пример использования нескольких критериев в одной базе данных.

Здесь у нас есть несколько условий в поле Количество, то есть более 100 единиц, купленных в Бостоне (город), имеющих файлы cookie (категория) и цельную пшеницу (продукт). Нам нужно получить сингл TotalPrice с условиями, указанными в снимке.
Используйте формулу для вышеуказанного условия:
|
=DGET (A1:F15, «TotalPrice», A17:F19) |
A1: F15: база данных «TotalPrice» *: текстовое поле в кавычках или поле может быть введено как 6 (6-й столбец из базы данных).
A17: F19 *: несколько критериев путем добавления одной строки в массив таблицы
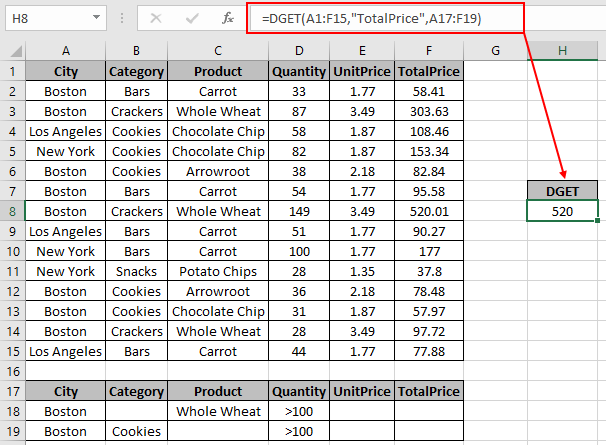
Единственное значение из значений оказывается равным 520.
Вам не нужно редактировать формулу каждый раз, так как поле критериев обновляется, как только вы вводите данные в поля таблицы.
Примечания:
-
link: / tips-excel-wildcards [Подстановочные знаки]ключи (,?, ~ *) могут использоваться с функцией DGET. -
Функция выдает ошибку # ЧИСЛО, если критерию соответствует более одного значения.
-
Функция возвращает ошибку, если какое-либо значение поля неверно.
-
Если данные представляют собой образец, используйте функцию DGET. Функция DGET используется для вычисления Single только для числовых значений. . Поле Criteria может иметь более одной строки. Single для соответствия нескольким критериям.
Как видите, функция DGET в Excel возвращает значения из поля таблицы.
Надеюсь, вы поняли, как использовать функцию DGET в Excel. Дополнительные статьи о математических функциях, таких как функции VAR и VARP, можно найти здесь.
Пожалуйста, укажите свой запрос или отзыв в поле для комментариев ниже.
Похожие статьи
link: / database-formulas-excel-dcount-function [Как использовать функцию DCOUNT в Excel]
link: / database-formulas-how-to-use-the-dsum-function-in-excel [Как использовать функцию DSUM в Exce] l `link: / database-formulas-how-to-use-the -daverage-function-in-excel [Как использовать функцию DAVERAGE в Excel *] `
link: / database-formulas-how-to-use-the-dmax-function-in-excel [Как использовать функцию DMAX в Excel]
link: / database-formulas-how-to-use-the-dmin-function-in-excel [Как использовать функцию DMIN в Excel]
link: / database-formulas-how-to-use-the-dproduct-function-in-excel [Как использовать функцию DPRODUCT в Excel]
link: / tips-excel-wildcards [Как использовать подстановочные знаки в Excel]
Популярные статьи
link: / keyboard-formula-shortcuts-50-excel-shortcuts-to-Повышение-продуктивность [50 ярлыков Excel для повышения вашей производительности]
link: / excel-generals-how-to-edit-a-dropdown-list-in-microsoft-excel [Редактировать раскрывающийся список]
link: / excel-range-name-absolute-reference-in-excel [Абсолютная ссылка в Excel]
link: / tips-conditional-formatting-with-if-statement [Если с условным форматированием]
link: / logic-formulas-if-function-with-wildcards [Если с wildcards]
link: / lookup-formulas-vlookup-by-date-in-excel [Vlookup-by-date]
link: / excel-text-edit-and-format-join-first-and-last-name-in-excel [Соединить имя и фамилию в excel]
link: / counting-count-cells-which-match -ither-a-or-b [Подсчет ячеек, соответствующих A или B]