Бюджет Шаблон в Excel
Этот пример показывает, как создать бюджет в Excel.
-
Введите другой тип доходов и расходов в колонке А.
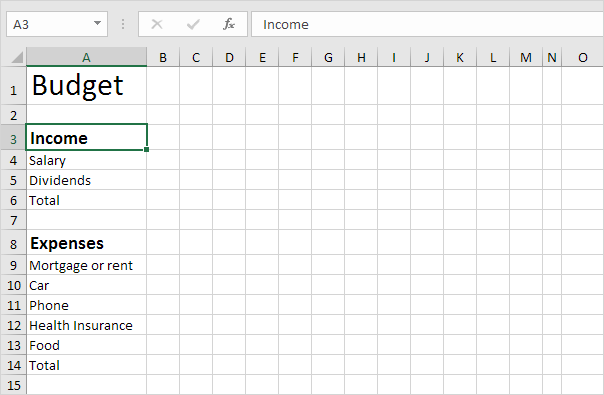
Примечание: На вкладке Главная в группе Шрифт, вы можете использовать различные команды, чтобы изменить размер шрифта и стиль шрифта текста. Нажмите на правой границе заголовка столбца А, чтобы увеличить ширину столбца.
-
Введите слово Яна в ячейке В2. Затем выберите ячейку B2, нажмите на правый нижний угол ячейки и перетащить его через к ячейке M2. Excel автоматически добавляет другие месяцы.
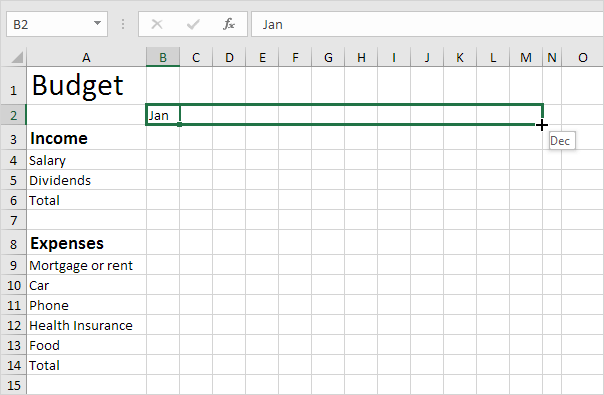
-
Введите некоторые данные.
-
Введите функцию SUM в ячейку B6. Для достижения этой цели, выберите ячейку B6, введите знак равенства (=), введите SUM (выберите диапазон B4: B5, рядом с «)» и нажмите Enter.
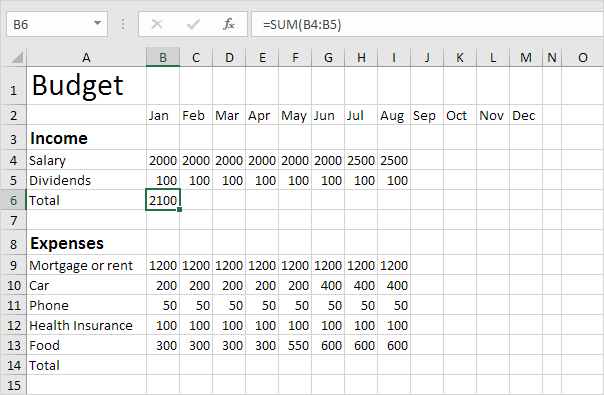
Примечание: На вкладке Главная в группе Шрифт, вы можете добавить верхнюю границу.
-
Выберите ячейку B6, нажмите правый нижний угол ячейки и перетащить его через к ячейке M6. копии Excel функции и границы с другими клетками.
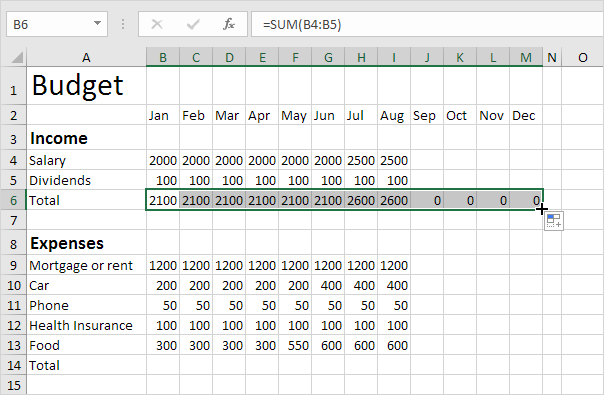
-
Введите функцию SUM в ячейку О4. Помните, выберите ячейку О4, тип = SUM (выберите диапазон B4: M4, рядом с «)» и нажмите Enter.
-
Перетащите ячейки O4 вниз в ячейку О6.
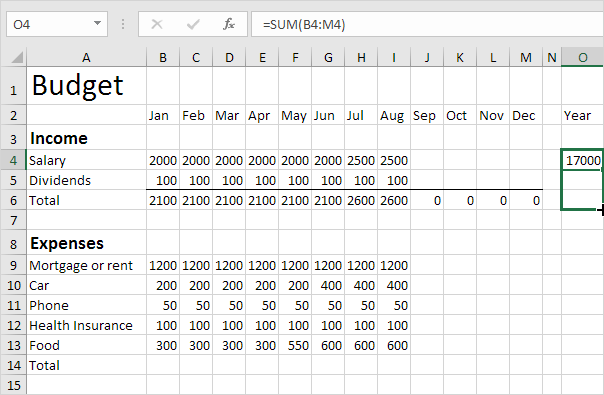
-
Повторите шаги с 4 по 7 для расходов.
-
Добавьте короткий / дополнительный ряд.
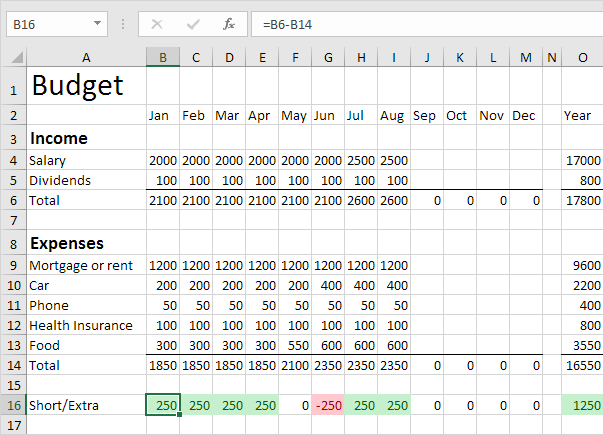
Объяснение: мы создали два правила условного форматирования, чтобы выделить ячейки ниже 0 и больше 0.
Вы можете перейти по ссылке, чтобы узнать больше об этой теме. Может быть, это один шаг слишком далеко для вас на данном этапе, но он показывает один из многих других мощных функций Excel предложить.