Контрольный список в Excel
Этот пример учит вас, как создать контрольный список в Excel. Во-первых, включите ссылке: / примеры-разработчик-вкладка [вкладка Разработчик]. Далее, вы можете создать контрольный список. Вы также можете вставить ссылке: / примеры-галочка [галочка]
символ.
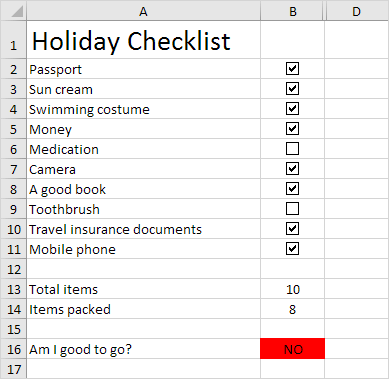
Для того, чтобы создать этот контрольный список, выполните следующие действия.
-
На
ссылке: / примеры-разработчик-вкладка [вкладка Разработчик], в группе Элементы управления нажмите кнопку Вставить.

-
Нажмите кнопку Check Box в разделе Form Controls.
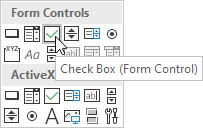
-
Нарисуйте флажок в ячейке B2.
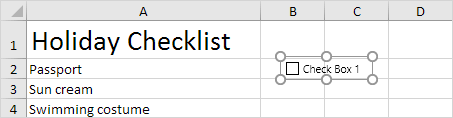
-
Для того, чтобы удалить «Check Box 1», щелкните правой кнопкой мыши флажок, щелкните текст и удалить его.
-
Выберите ячейку B2.
-
Нажмите кнопку в правом нижнем углу ячейки B2 и перетащить его вниз к ячейке B11.
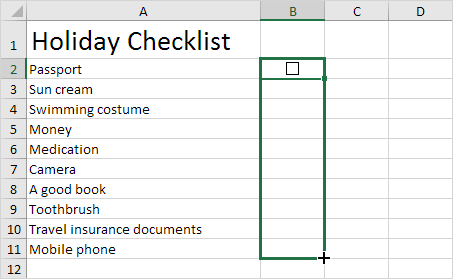
-
Щелкните правой кнопкой мыши первый флажок и нажмите Format Control.
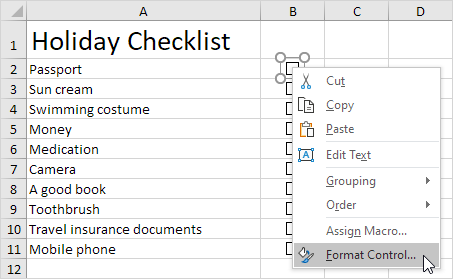
-
Ссылка флажок в ячейке рядом с ним (ячейка С2).
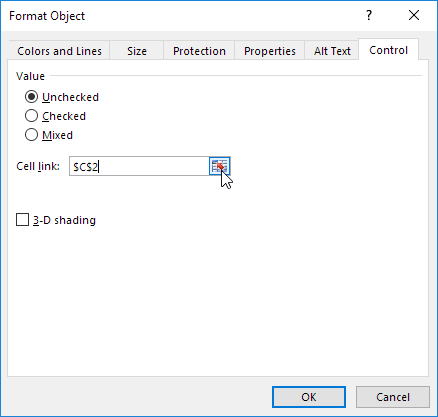
-
Повторите шаг 8 для других флажков.
-
Подсчет количества элементов упакованы, вставка в
ссылке: / примеры-СЧЕТЕСЛИ [функция СЧЕТЕСЛИ]в ячейку B14.
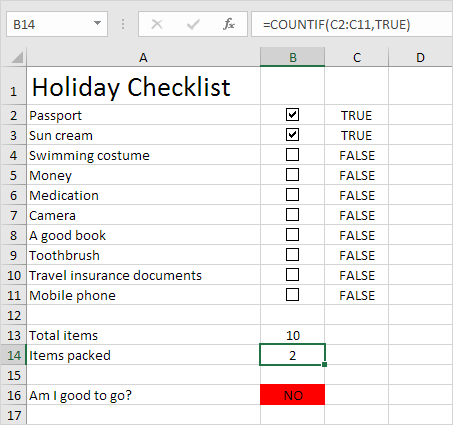
-
/ ссылка: примеры скрытие-столбцы-строки [Скрыть]столбец C. -
Вставьте
ссылка: / примеры, если [ЕСЛИ функция]в ячейку В16.
Результат:
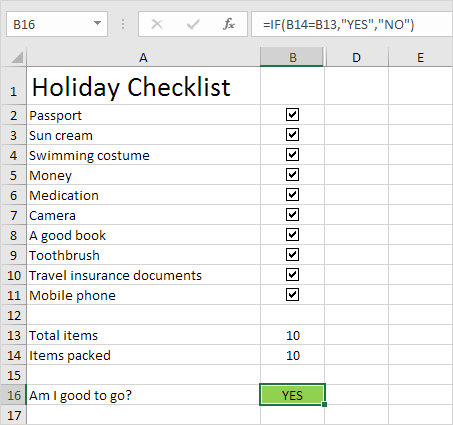
Примечание: мы создали условное форматирование правила, чтобы изменить цвет фона ячейки В16 в зависимости от значения ячейки.