Формат пользовательского Номера в Excel
Excel имеет множество встроенных форматов, которые можно использовать: валюты, бухгалтерского учет, дата, время, Процент и т.д. Если вы не можете найти правильный формат, вы можете создать пользовательскую числовой формат.
Ведущие Нули
Например, вы можете иметь коды, состоящие из 5 цифр. Вместо того, чтобы печатать 00041, просто наберите 41, и пусть Excel добавить ведущие нули.
-
Введите значение 41 в ячейку A1.
-
Выберите ячейку A1, щелкните правой кнопкой мыши, а затем выберите команду Формат ячеек.
-
Выберите Custom.
-
Введите следующий код номера формата:
-
Нажмите кнопку OK.
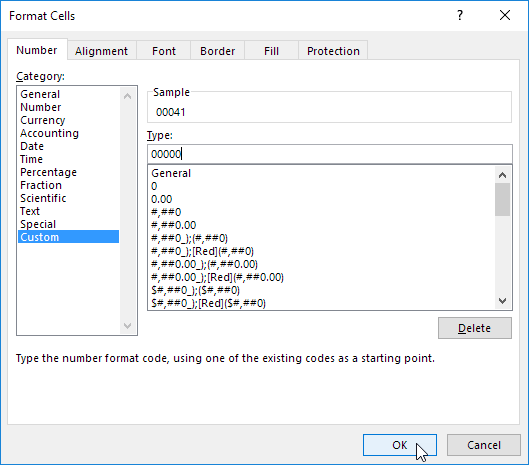
Примечание: Excel дает вам жизнь предварительный просмотр того, как номер будет отформатирован (в образце).
Результат:

Примечание: ячейка A1 все еще содержит номер 41. Мы только изменили внешний вид этого числа, а не само число.
Десятичные места
Вы также можете контролировать количество знаков после запятой. Используйте 0 для отображения ближайшего целого значения. Используйте 0.0 для одного знака после запятой. Используйте 0.00 для двух знаков после запятой и т.д.
-
Введите значение 839.1274 в ячейку A1.
-
Используйте следующий номер кода Формат:

Добавить текст
Вы можете также добавить текст к номерам. Например, добавьте «футы».
-
Введите значение 839.1274 в ячейку A1.
-
Используйте следующий номер кода Формат:

Примечание: помните, мы только изменили внешний вид этого числа, а не сам номер. Вы все еще можете использовать этот номер в своих расчетах.
Большие числа
Вы можете также управлять большим числом. Используйте одну запятую (,), чтобы отобразить тысячи и использовать две запятые (,,) для отображения миллионов.
-
Введите следующие значения в ячейках A1, B1, C1 и D1: 1000000, 2500000, 81000000 и 700000.
-
Используйте следующий номер кода Формат:

Примечание: мы использовали 0.0 для одного знака после запятой и «M», чтобы добавить букву М.
Продублируйте
Используйте звездочку (*), а затем с характером, чтобы заполнить ячейку с этим персонажем.
-
Тип Привет в ячейку A1.
-
Используйте следующий номер кода Формат:

Примечание: символ @ используется для получения ввода текста.
Цвет
Вы можете контролировать положительные числа, отрицательные числа, нулевые значения и текст в одно и тоже время! Каждая часть отделяется точкой с запятой (;) в коде формата номер.
-
Введите следующие значения в ячейках A1, B1, C1 и A2: 5000000, 0, Hi и -5.89.
-
Используйте следующий номер кода Формат:
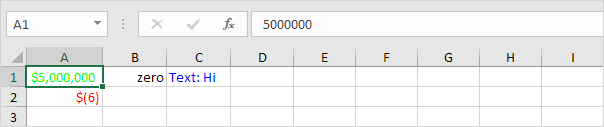
Примечание: # ## используются для добавления запятой к крупным номерам. Для добавления пробела используйте подчеркивание «_», за которым следует символ. Длина пространства будет длина этого персонажа. В нашем примере, мы добавили скобки «)». В результате положительное число строки правильно с отрицательным числом, заключенными в скобках. Использование двух частей, разделенных точкой с запятой (;), чтобы контролировать только положительные и отрицательные числа. Используйте три части разделены точкой с запятой (;), чтобы контролировать положительные числа, отрицательные числа и нулевые значения только.
Дата и время
Вы также можете контролировать дату и время. Используйте один из существующих даты или времени форматов в качестве отправной точки.
-
Введите значение 42855 в ячейку A1.
-
Выберите ячейку A1, щелкните правой кнопкой мыши, а затем выберите команду Формат ячеек.
-
Выберите дату и выберите Long Date.
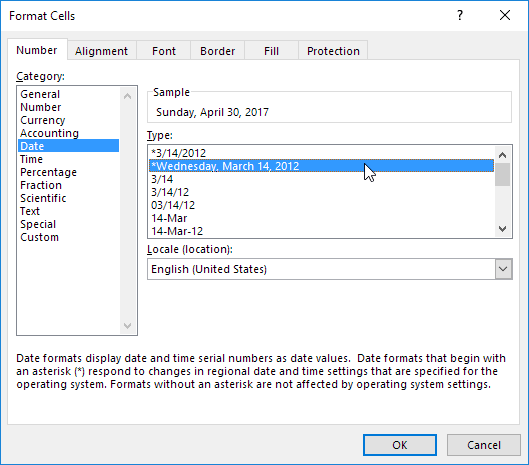
Примечание: Excel дает вам жизнь предварительный просмотр того, как номер будет отформатирован (в образце).
-
Выберите Custom.
-
Слегка изменить код формата номер в:
-
Нажмите кнопку OK.
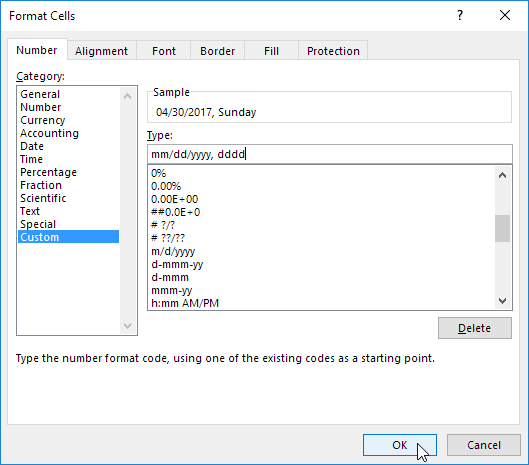
Результат:

Общее примечание: формат пользовательского номера хранится в книге, где вы создаете его. Если скопировать значение с помощью пользовательского числового формата в другой книге, он также будет доступен в этой книге.