Функция ЧАСТОТА в Excel
Функция ЧАСТОТЫ в Excel вычисляет, как часто значения происходят в пределах диапазонов, указать в таблице бен. Вы можете также использовать функцию COUNTIFS создать распределение частот.
-
Во-первых, введите номера BIN (верхние уровни) в диапазоне C4: C8.
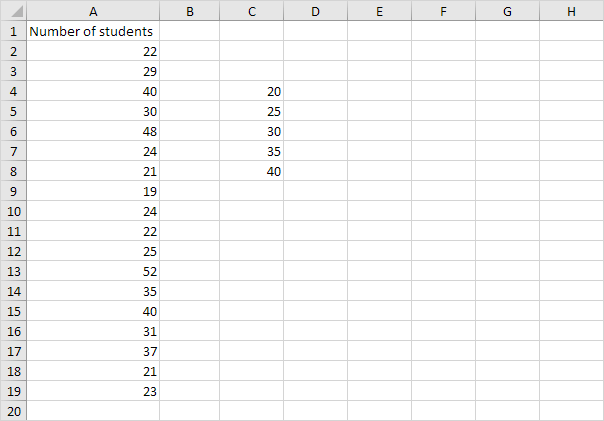
-
Выберите диапазон D4: D9 (дополнительные ячейки), введите частотную функцию, показанную ниже (без фигурных скобок) и закончить, нажав сочетание клавиш CTRL + SHIFT + ENTER.
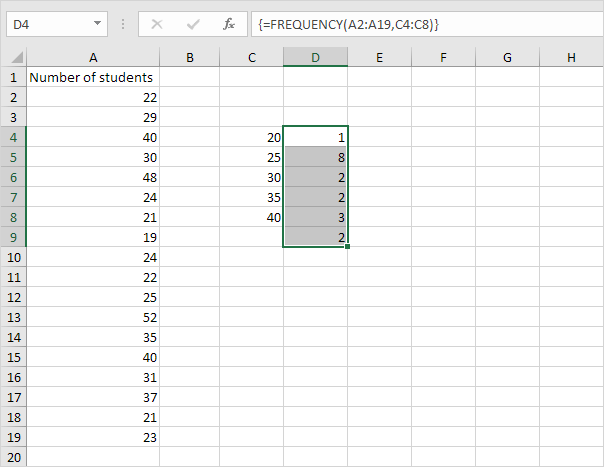
Примечание: формула бар указывает на то, что это формулу массива, заключив его в фигурные скобки \ {}. Для того, чтобы удалить эту формулу массива, выделите диапазон D4: D9 и нажмите Удалить.
-
/ ссылка: примеры скрытие-столбцы-строки # скрыть [Скрыть]столбец с номерами BIN (верхними уровнями) и вставить столбец с соответствующими бин метками.
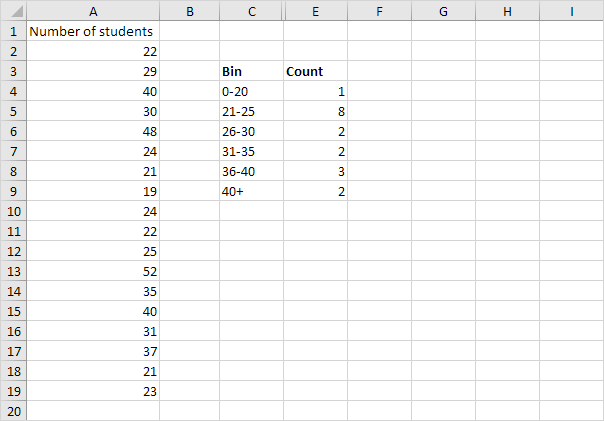
Объяснение: 1 значение меньше или равно 20, 8 значения больше или равно 21 и меньше или равно 25, и т.д. На шаге 2, мы выбрали диапазон D4: D9 (вместо диапазона D4: D8 ). В результате, функция ЧАСТОТЫ также подсчитывает количество значений, которые больше, чем 40
-
Вы можете также использовать пакет анализа для создания
ссылке: / примеры-гистограммы [Гистограмма].
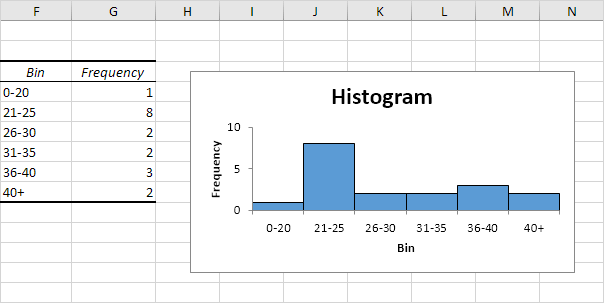
-
Изменение числа Bin. Выберите диапазон D4: D9 (без дополнительной ячейки), введите частотную функцию, показанную ниже (без фигурных скобок) и закончить, нажав CTRL + SHIFT + ENTER.
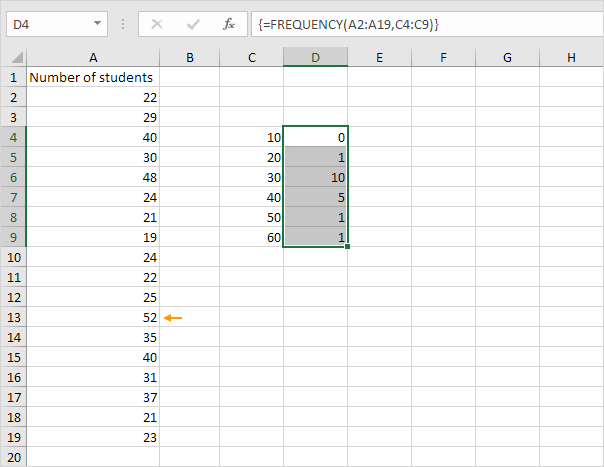
Объяснение: число в прошлом бен больше или равно значению максимальной (52). В результате, нам не нужны дополнительные ячейки для подсчета количества значений, которые больше 60.
-
Вы можете также использовать функцию COUNTIFS
создать распределение частот.
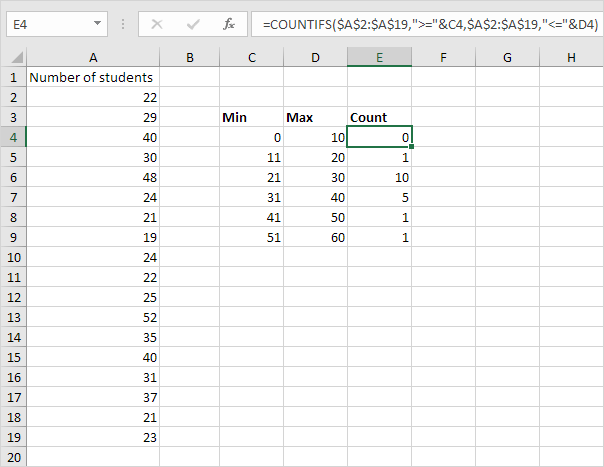
Объяснение: функция COUNTIFS в импульсах ячеек Excel на основе двух или более критериев. Функция COUNTIFS показано выше имеет 2 диапазона / критериев пары. & Оператор соединяет «> =» со значением в ячейке С4 и «⇐» со значением в ячейке D4. Вы можете легко скопировать эту формулу в другие ячейки.