Подбор в Excel
Если вы знаете, результат вы хотите от формулы, использование Цель Ищи в Excel, чтобы найти значение входного сигнала, который производит эту формулу результат.
Подбор Пример 1
Использование Цель Ищи в Excel, чтобы найти класс на четвертом экзамене, который производит окончательный сорт 70.
-
Формула в ячейке B7 вычисляет итоговую оценку.
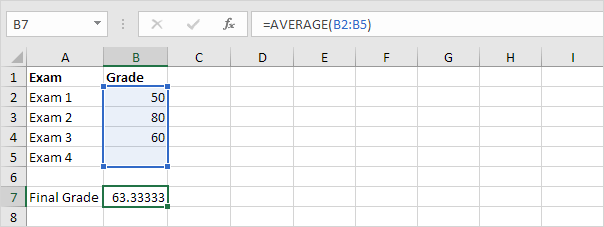
-
Степень на четвертом экзамене в ячейке B5 является входным элементом.
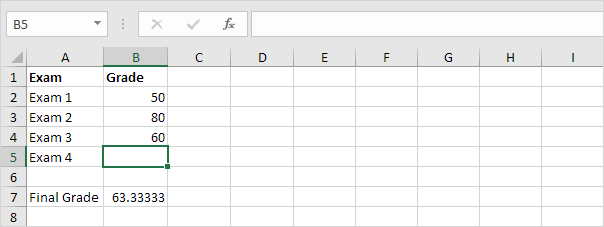
-
На вкладке Данные в группе прогноз, нажмите что-если анализ.

-
Нажмите Цель Seek.
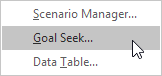
Цель Seek появится диалоговое окно.
-
Выберите ячейку B7.
-
Нажмите на «To значение» поле и введите 70.
-
Нажмите на «путем изменения ячейки» поле и выберите ячейку B5.
-
Нажмите кнопку OK.
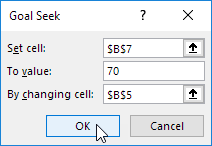
Результат. Сорт 90 на четвертом экзамена производит окончательный класс 70.
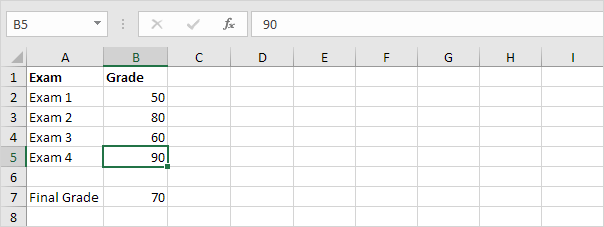
Подбор Пример 2
Использование Цель Ищи в Excel, чтобы найти сумму кредита, который производит ежемесячную выплату в размере $ 1500.
-
Формула в ячейке B5 рассчитывает ежемесячный платеж.
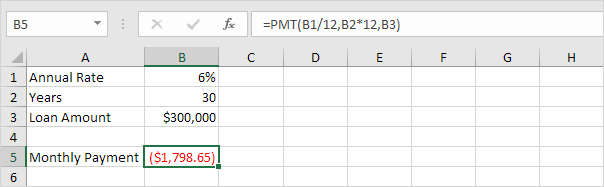
Объяснение: ссылка: / примеры-плто [функция PMT] рассчитывает оплату кредита. Если вы никогда не слышали об этой функции раньше, это нормально. Чем выше сумма кредита, тем выше ежемесячный платеж. Предположим, вы можете позволить себе только $ 1500 в месяц. Какова максимальная сумма кредита? 2. Сумма кредита в ячейке B3 является входным элементом.
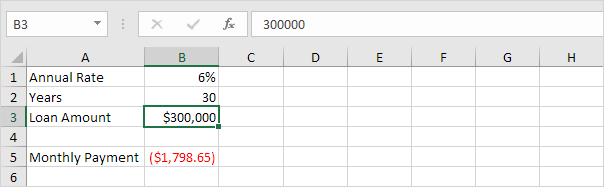
-
На вкладке Данные в группе прогноз, нажмите что-если анализ.

-
Нажмите Цель Seek.
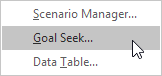
Цель Seek появится диалоговое окно.
-
Выберите ячейку B5.
-
Нажмите на «To значения» поля и введите -1500 (отрицательные, вы платите деньги).
-
Нажмите на «путем изменения ячейки» поле и выберите ячейку B3.
-
Нажмите кнопку OK.
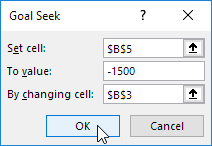
Результат. Суммы кредита в размере $ 250187 производит ежемесячную выплату в размере $ 1500.
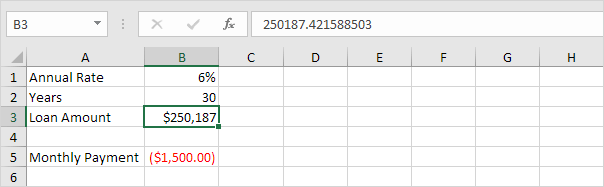
Подбор Точность
Цель искать возвращает приближенные решения. Вы можете изменить настройки итерации в Excel, чтобы найти более точное решение.
-
Формула в ячейке B1 вычисляет квадрат значения в ячейке A1.

-
С помощью цели стремиться найти значение входного сигнала, который производит формулу результата 25.
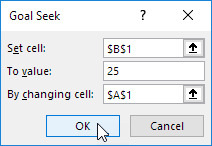
Результат. Excel возвращает приближенное решение.

-
На вкладке Файл выберите команду Параметры, формул.
-
Варианты расчета с, уменьшить значение максимального изменения, вставив несколько нулей. Значение по умолчанию равно 0,001.
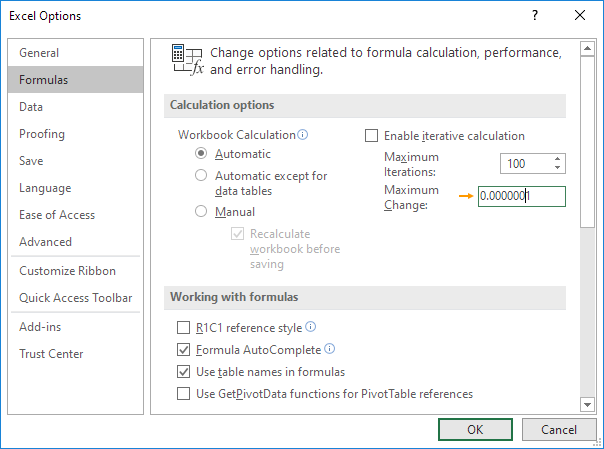
-
Нажмите кнопку OK.
-
Используйте цель снова Seek. Excel возвращает более точное решение.

Подробнее о Подбор
Есть много проблем Цели Seek не может решить. Подбор требует один входной ячейки и один выходной (формула) клетки. Используйте Solver в Excel, чтобы решить проблемы с несколькими входными клетками. Иногда вам нужно начать с другим входным значением, чтобы найти решение.
-
Формула в ячейке B1 ниже, дает результат -0.25.

-
С помощью подбора параметра, чтобы найти значение входного сигнала, который производит формулу результат +0,25.
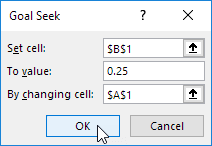
Результат. Excel не может найти решение.
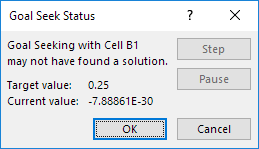
-
Нажмите кнопку Отмена.
-
Начать с Большим входным значением, чем 8.

-
Используйте цель снова Seek. Excel находит решение.

Объяснение: у = 1 / (х — 8) разрывна при х = 8 (деление на 0 не представляется возможным). В этом примере, цель искать не может достичь одну стороны оси х (х> 8), если она начинается на другой стороне оси х (х <8), или наоборот.