Если Клетка Blank
Используйте функцию IF и пустую строку ( «») в Excel, чтобы проверить, если ячейка пуста. Вы можете также использовать функцию IF и функцию ISBLANK.
Если Blank
Помните, ссылке: / примеры, если [IF функция] в проверках Excel, выполняется ли условие, и возвращает одно значение, если оно истинно, а если ложно другое значение.
-
Если функция возвращает ниже Да, если входное значение равно пустой строке ( «»), в противном случае она возвращает No.
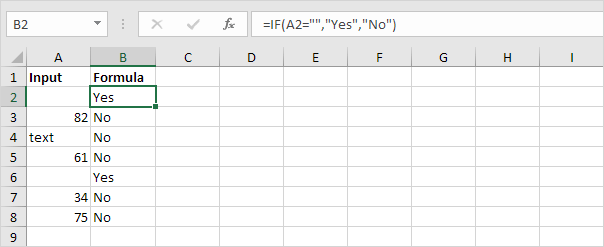
Примечание: если входной элемент содержит пробел, оно выглядит пустым. Однако, если это так, то входное значение не равно пустой строке и ПЧ выше функция будет возвращать No.
-
Если и функция ЕПУСТО ниже продукта точно такой же результат.
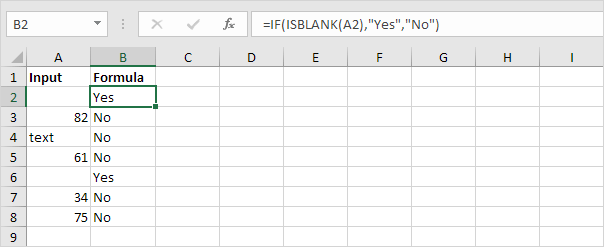
Примечание: функция ISBLANK возвращает TRUE, если ячейка пуста, и FALSE, если нет. Если входной элемент содержит пробел или формулу, которая возвращает пустая строка, она выглядит пустой. Однако, если это так, входной элемент не пуст и формула выше будет возвращать No.
Если не пустой
В Excel, <> означает не равняться.
-
Если функция ниже умножает значение входного на 2, если значение входного сигнала не равен пустой строке, то он возвращает пустую строку ( «»).
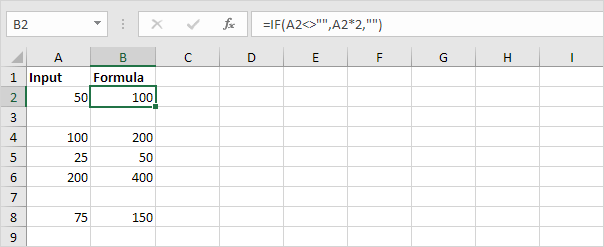
-
ЕСЛИ, НЕ и функция ISBLANK ниже продукции точно такой же результат.
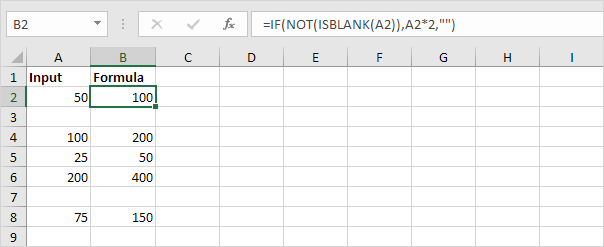
Выделить пустые ячейки
Вы можете использовать условное форматирование в Excel, чтобы выделить клетки, которые являются пустыми.
-
Например, выберите диапазон A1: H8.
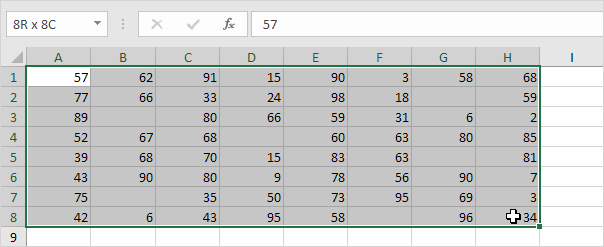
-
На вкладке Главная в группе Стили выберите команду Условное форматирование.

-
Нажмите кнопку Highlight Cells Правила, Другие правила.
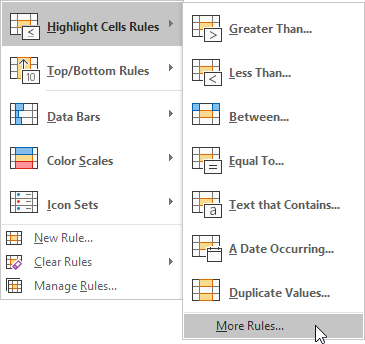
-
Выберите Пробелы из раскрывающегося списка выберите форматирование стиля и нажмите кнопку OK.
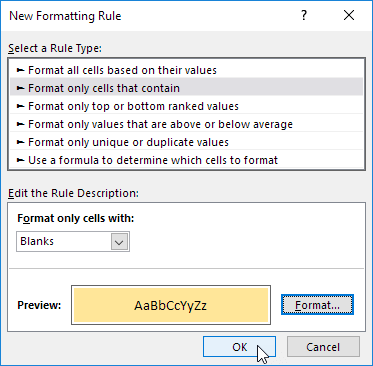
Результат.
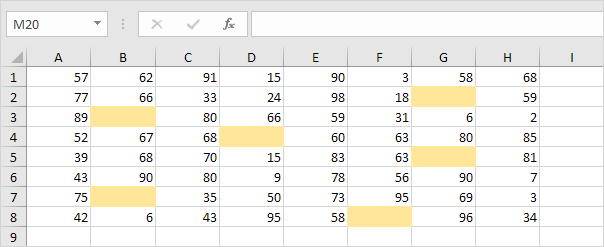
Примечание: посетите нашу страницу об условном форматировании, чтобы узнать больше об этой замечательной возможности Excel.