Scroll Lock в Excel
Когда Scroll Lock включен, вы можете использовать клавиши со стрелками для прокрутки листа без изменения активной ячейки. Excel отображает скроллинг в строке состояния.
[[what-is-scroll-lock?]]
=== Что Scroll Lock?
Во-первых, когда Scroll Lock выключен, вы можете использовать клавиши со стрелками для изменения активной ячейки.
-
Например, выберите ячейку A1.
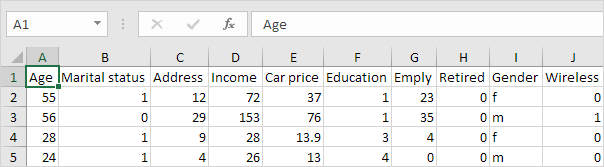
-
Нажмите ↓ два раза.
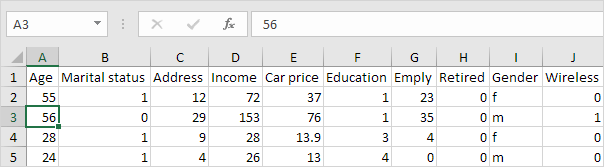
Когда Scroll Lock включен, вы можете использовать клавиши со стрелками для прокрутки листа без изменения активной ячейки.
-
Выберите ячейку A1 снова.
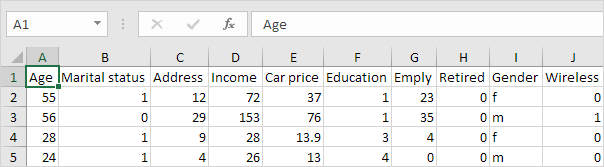
-
Снова нажмите кнопку ↓ дважды.
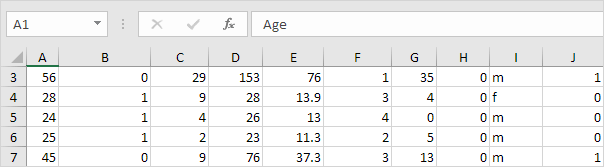
Примечание: нажмите CTRL + Backspace для перехода назад к активной ячейке.
Выключить Scroll Lock
Чтобы отключить блокировку прокрутки, выполните следующий шаг (ы).
-
Нажмите клавишу Scroll Lock (Scroll Lock или ScrLk) на клавиатуре.
Готово.
Если ваша клавиатура не имеет клавиши Scroll Lock, запуск экранной клавиатуры.
-
Нажмите кнопку Пуск> Настройка> Простота доступа> Клавиатура> С помощью экранной клавиатуры (или нажмите клавишу с логотипом Windows + CTRL + O).
-
Нажмите на кнопку ScrLk.
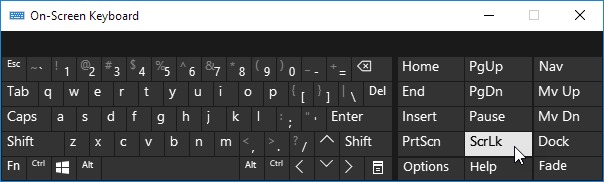
Примечание: для включения скроллинга, просто повторите шаг 1 или стадии 2 и 3.
Когда Scroll Lock включен, Excel отображает скроллинг в строке состояния (только если строка состояния настроена для отображения статуса Scroll Lock).

-
Щелкните правой кнопкой мыши на ссылку:
/ примеры-статус-бар [Строка состояния]для отображения или скрытия статус Scroll Lock.