Как использовать функцию TEXT
При соединении текста и номер, используйте функцию TEXT в Excel для форматирования этого числа. Эта страница содержит много примеров легко функции следовать за текстом.
1a. Например, без использования TEXT работать это будет результат.

1б. С помощью функции TEXT.

Примечание: # ## используются для добавления запятой к крупным номерам. Всегда заключите код формата (второй аргумент) в двойных кавычках.
-
Вот еще один пример. Применить процентный формат.

Примечание: использование 0 для отображения ближайшего целого значения. Используйте 0.0 для одного знака после запятой. Используйте 0.00 для двух знаков после запятой и т.д.
-
И еще один пример. Формат даты.

Примечание: использование менее / более м х, d’s и у, чтобы изменить внешний вид даты.
-
Например, используйте функцию TEXT для отображения только день недели. На этот раз мы просто используем функцию TEXT без добавления текста.

-
Используйте функцию TEXT для отображения числа в экспоненциальной форме.

-
С помощью функции ТЕКСТА, чтобы отобразить часть и добавить TRIM функцию, чтобы удалить ведущее место.

Просто используйте диалоговое окно «Формат ячеек», чтобы найти правильный код формата.
7а. Например, введите время в ячейку A1 и выберите ячейку A1.

7b. Щелкните правой кнопкой мыши, а затем выберите команду Формат ячеек (или нажмите CTRL + 1).
7с. Выберите пользовательскую категорию и нажмите код формата. Затем щелкните в поле Тип выберите код формата и нажмите CTRL + C, чтобы скопировать этот код.
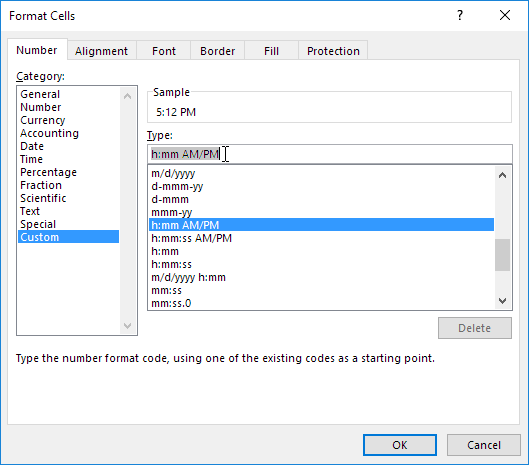
Примечание: Excel дает вам жизнь предварительный просмотр того, как время будет отформатирован (в образце).
7d. Нажмите кнопку Отмена.
7e. Вставить (Ctrl + V) код формата в вашу функцию TEXT. Не забудьте вложить код формата в двойных кавычках.
