XML в Excel
Вы можете преобразовать файл Excel в файл данных XML, или наоборот.
Это позволяет осуществлять обмен данными между различными приложениями. Во-первых, включите ссылке: / примеры-разработчик-вкладка [вкладка Разработчик].
Вот данные, которые мы хотим преобразовать в файл данных XML.
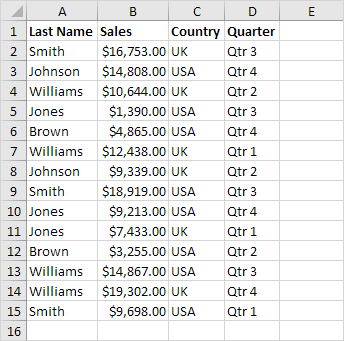
Во-первых, мы создадим схему на основе исходных данных XML. Схема определяет структуру файла XML. Мы должны сделать это за пределами Excel.
-
Например, откройте Блокнот и добавьте следующие строки.
<?xml version="1.0" encoding="UTF-8" standalone="yes"?> <data-set xmlns:xsi="http://www.w3.org/2001/XMLSchema-instance"> <record> <LastName>Smith</LastName> <Sales>16753</Sales> <Country>UK</Country> <Quarter>Qtr 3</Quarter> </record> <record> <LastName>Johnson</LastName> <Sales>14808</Sales> <Country>USA</Country> <Quarter>Qtr 4</Quarter> </record> </data-set>
Примечание: теги относятся к именам столбцов, но вы можете дать им любое имя! Например, вместо использования LastName имя.
-
Сохраните файл
ссылка: /examples-files-schema.xm [schema.xml]. -
Открыть данные set.xlsx.
-
На
ссылке: / примеры-разработчик-вкладка [вкладка Разработчик]в группе XML нажмите кнопку Источник, чтобы открыть XML Source панель задач.
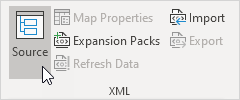
-
Для того, чтобы добавить карту XML, нажмите XML Maps.
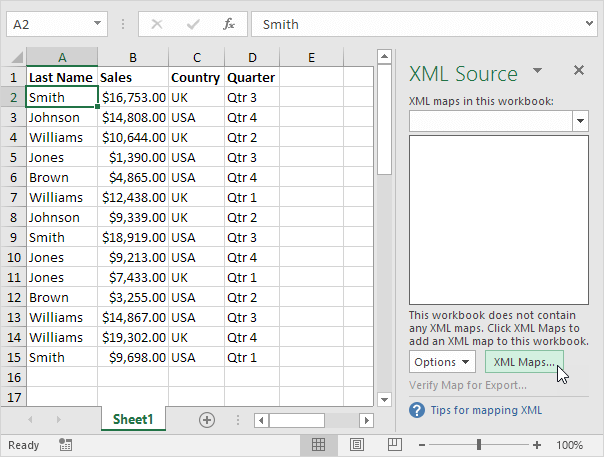
Появится XML Maps диалогового окна.
-
Нажмите кнопку Добавить.
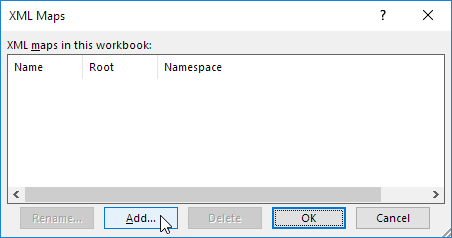
-
Выберите
ссылка: /examples-files-schema.xm [schema.xml]и нажмите кнопку ОК два раза. -
Теперь просто перетащить (карту) 4 элементы из дерева на листе (строка 1).
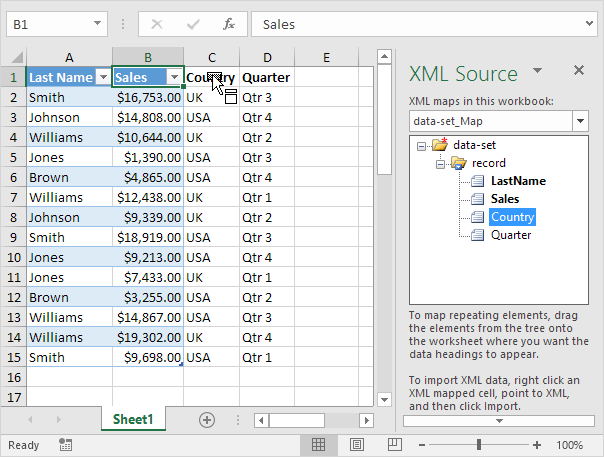
-
На вкладке Разработчик в группе XML, нажмите кнопку Экспорт.
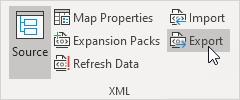
-
Сохраните файл как
ссылка: /examples-files-data-set.xm [данные set.xml]и нажмите Enter.
Результат:
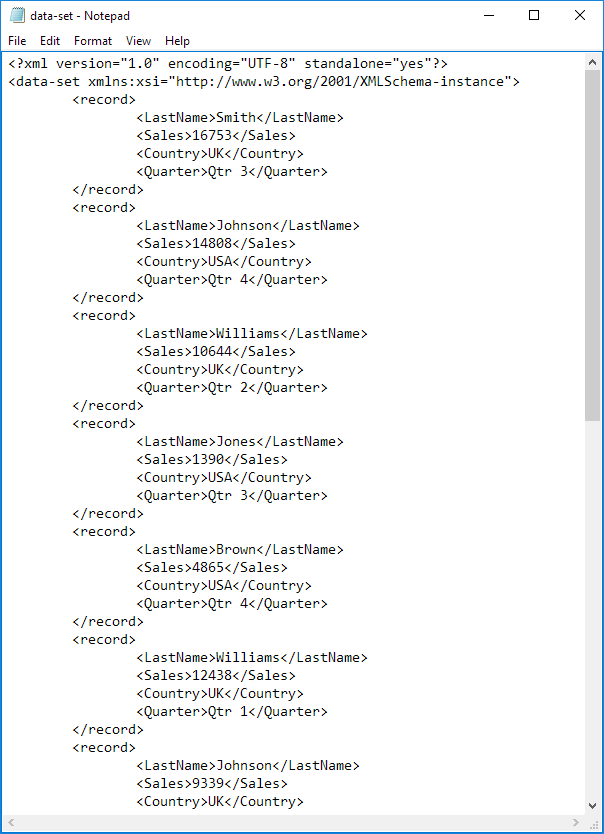
Это экономит довольно много времени! Примечание: для импорта файла XML, откройте пустую книгу на вкладке Разработчик в группе XML, нажмите кнопку Импорт и выберите файл XML.