Как использовать Флажки Создать Контрольный список Шаблон в Excel
В этой статье вы узнаете, как установить флажки для создания шаблона контрольного списка. Мы собираемся создать свадебный чек-лист и планировщик бюджета. Когда мы планируем что-то сделать или купить, мы помним несколько вещей, например: — _Зачем это нам нужно и для чего? _ _Как мы можем это использовать? _ _Каковы преимущества свадебного контрольного списка? _
Зачем это нужно и для чего?
Для каждого свадьба — самый главный праздник жизни. Чтобы отпраздновать, мы должны организовать так много вещей и управлять ими. Иногда из-за множества вещей мы кое-что забываем, и чтобы избежать такого беспорядка, нам нужно создать свадебный контрольный список.
Как мы можем это использовать?
Мы можем использовать его в соответствии с нашим бюджетом и проверять, все ли покрыто или нет.
Каковы преимущества свадебного чек-листа?
Мы сможем отслеживать все и управлять бюджетом и ничего не забудем.
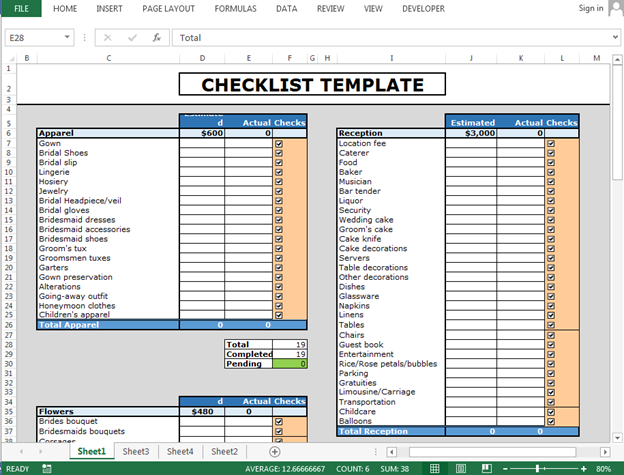
Чтобы подготовить свадебный контрольный список, нам нужен список предметов для подготовки к свадьбе, повод, бюджет и контрольный список.
-
Предметы и события: — Ниже приведен список основных предметов и случаев: —
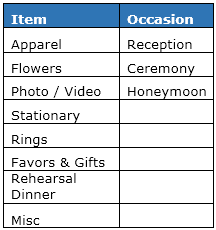
-
Бюджет и% возраст предметов и случаев, которые необходимо потратить: — * Ниже приведен список бюджета
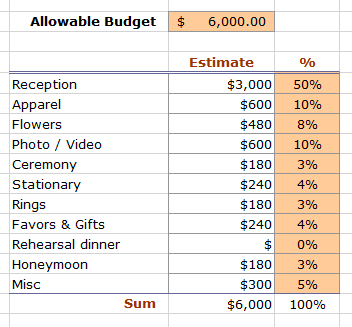
Давайте продолжим с пунктов: —
Шаг 1: — * Для каждого элемента мы должны определить подпункты, в которые мы будем включать все и вся. Мы подготовили список для каждого пункта и случая: —
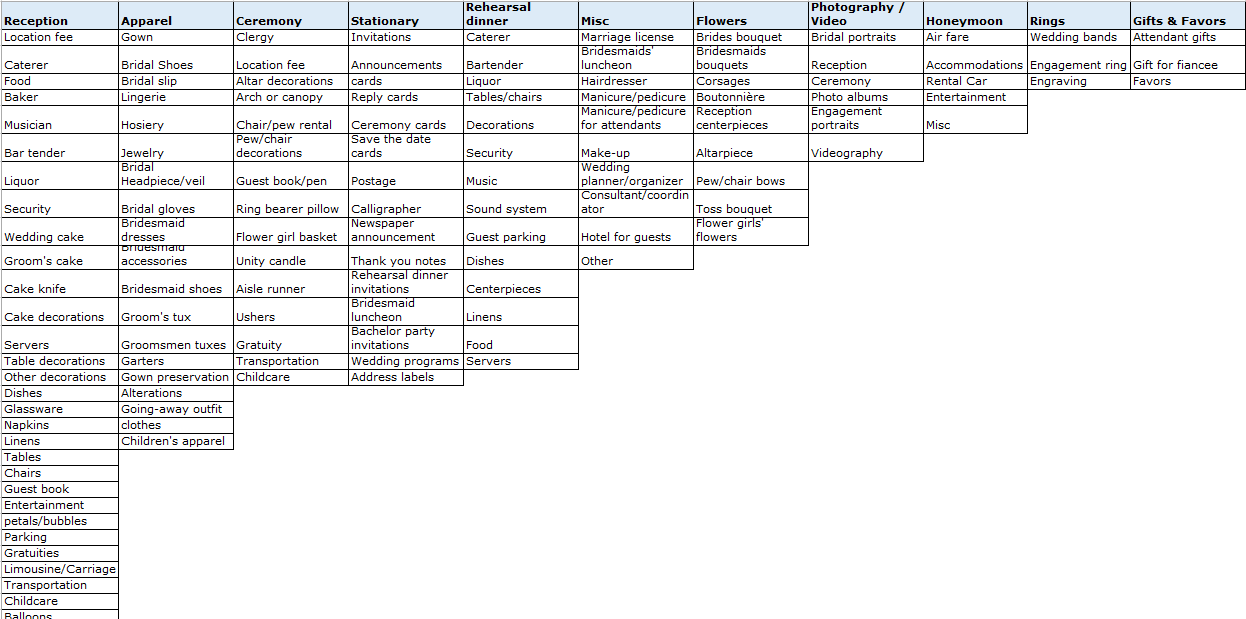
Шаг 2: —
Перед списком введите Ориентировочный бюджет, Фактический бюджет и Контрольный список: — Например: — У нас есть список одежды в диапазоне C6: C26.
Вставьте 3 столбца: первый для предполагаемого бюджета, второй для фактически потраченных денег и третий для проверок. В ячейке D6 у нас будет расчетный бюджет, который связан с листом 2, где мы упомянули расчетный бюджет
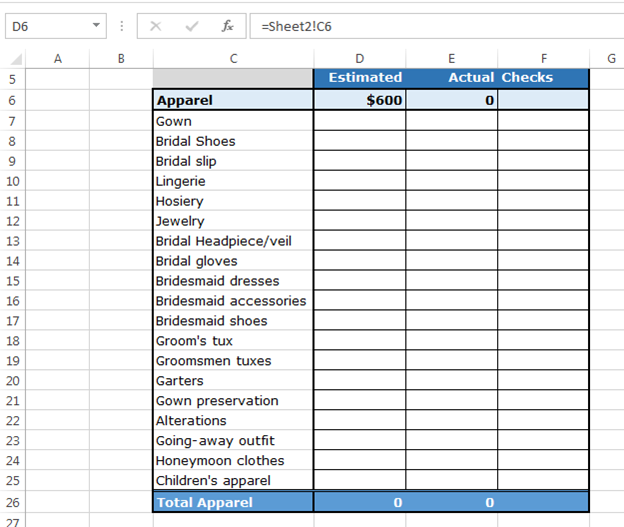
-
Фактическим будет сумма фактического диапазона = СУММ (E7: E25)
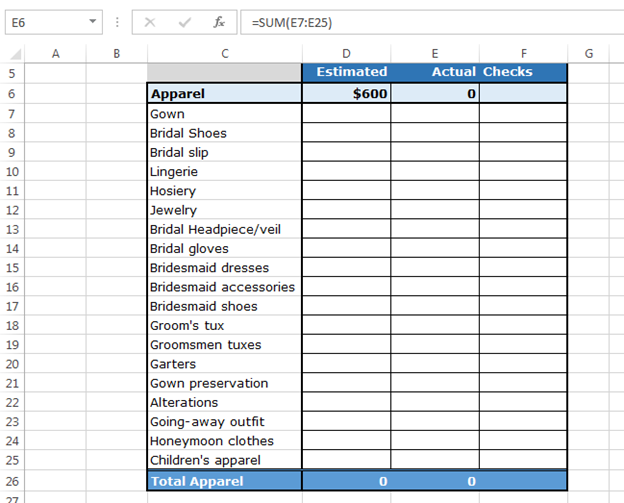
-
Установите флажки, выполнив следующие действия: — Перейдите на вкладку Разработчик> Группа элементов управления> Вставить> Флажок (элемент управления формы)
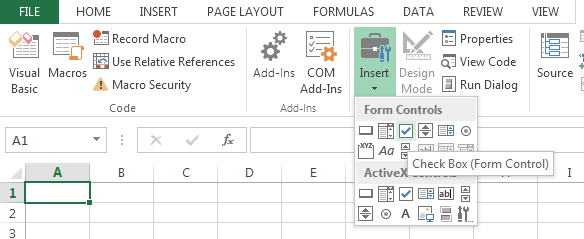
-
После установки флажка щелкните правой кнопкой мыши на флажке
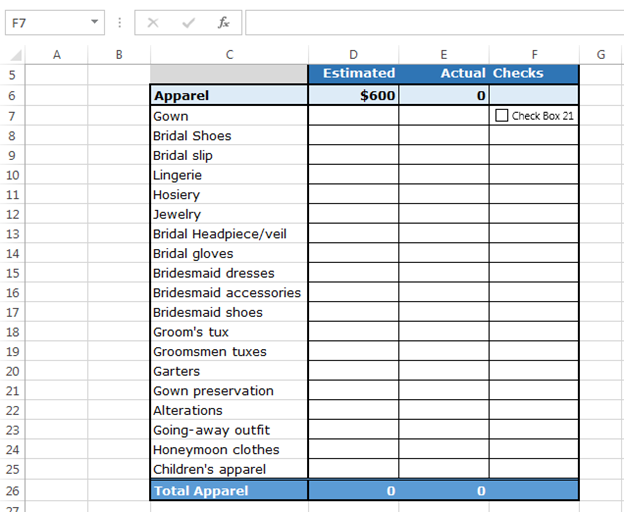
-
После установки флажка щелкните правой кнопкой мыши на флажке, появится всплывающее окно
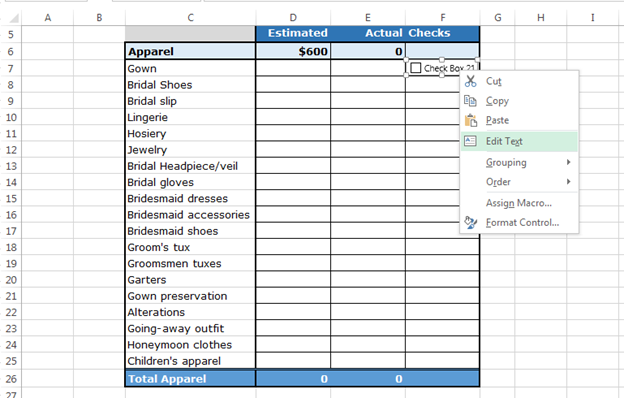
Как составить чек-лист?
-
Нажмите «Редактировать текст» и удалите название флажка
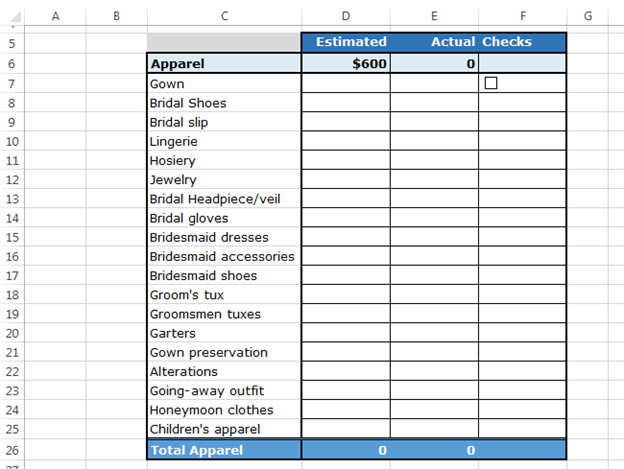
Снова щелкните правой кнопкой мыши флажок с помощью мыши и щелкните элемент управления форматом во всплывающем диалоговом окне «Управление форматом». * На вкладке «Цвет и линии»> выберите цвет для флажка из цвета заливки
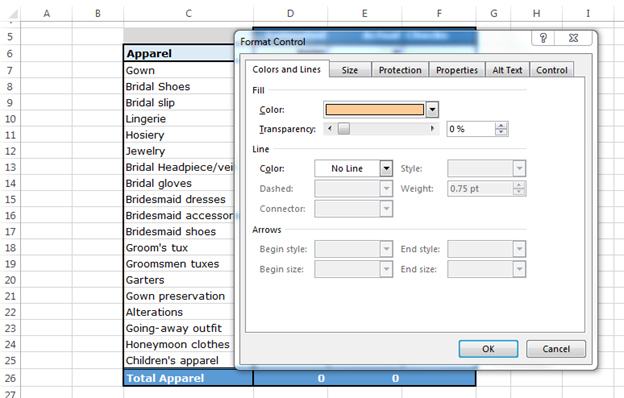
-
На вкладке «Цвет и линии»> выберите цвет для флажка
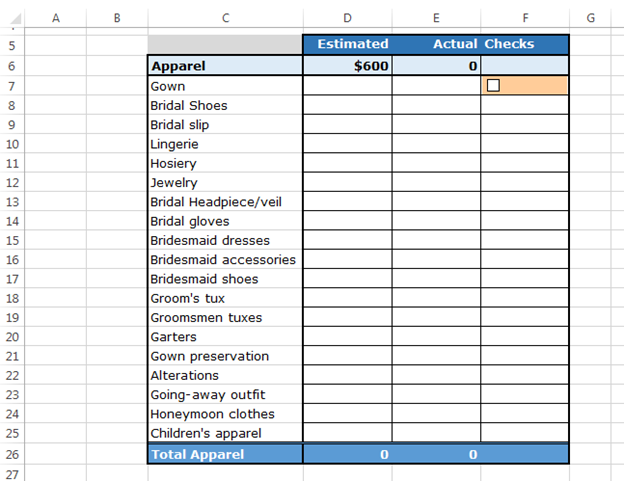
-
Еще раз щелкните правой кнопкой мыши флажки> Управление форматом> Управление
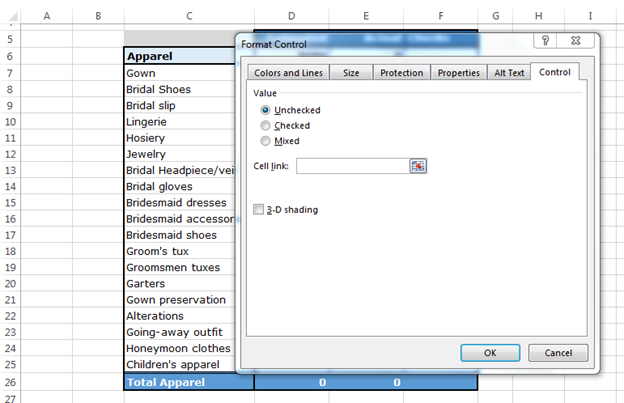
-
Свяжите ячейку с ячейкой G7. Когда мы устанавливаем и снимаем флажки, связанная ячейка изменится на истинную и ложную
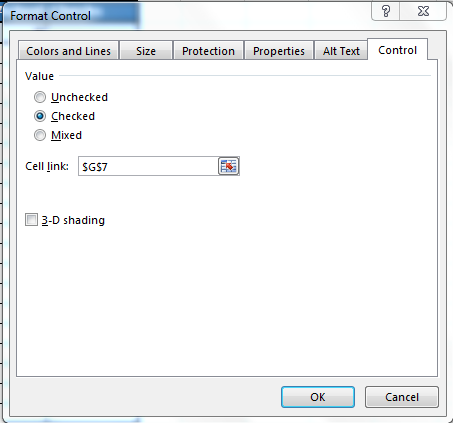
-
Нажмите ОК.

-
Теперь скопируйте флажок в диапазоне и измените связанную ячейку для каждого флажка
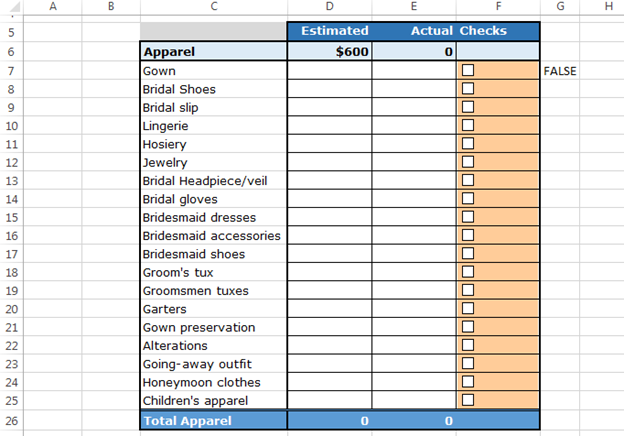
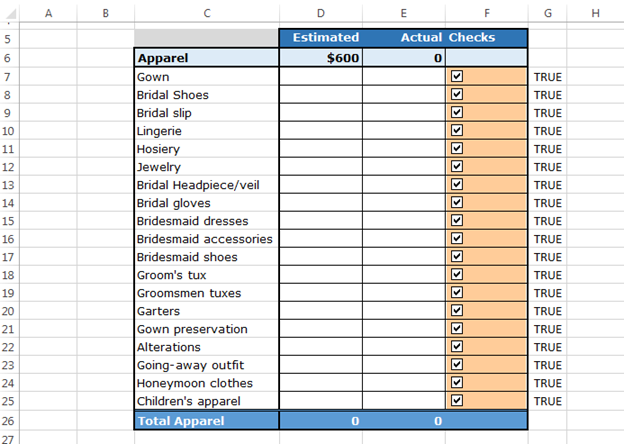
-
Согласно флажкам, мы вернем итоговое число. пройденных контрольно-пропускных пунктов и количества оставшихся вещей
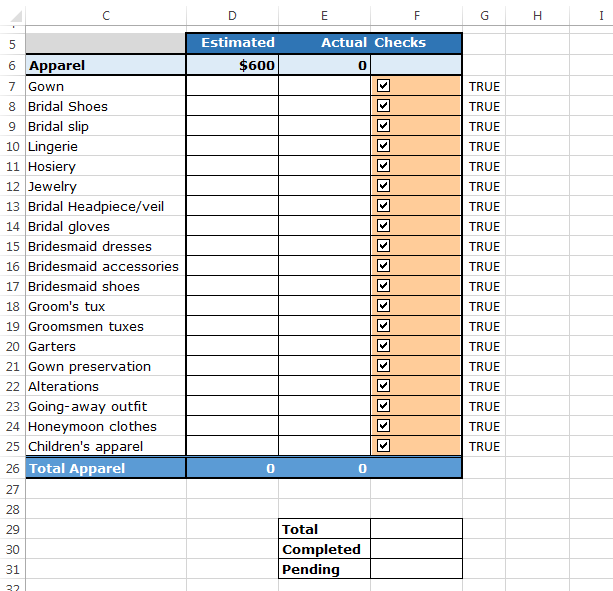
-
Введите формулу для общего количества: — = COUNTA (G7: G25)
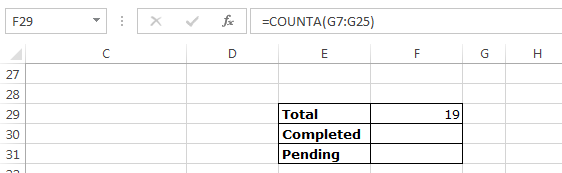
-
Введите формулу для общего числа Завершенных: — = СЧЁТЕСЛИ (G7: G25, «Верно»)
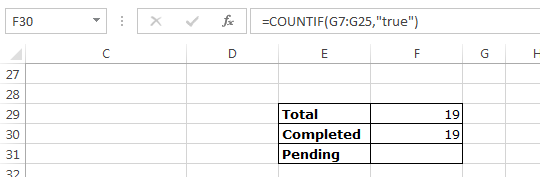
Примечание. Когда мы устанавливаем флажок, в связанной ячейке будет отображаться значение true, а при снятии флажка результат будет ложным.
-
Для возврата в ожидании нет. мы вычтем законченные числа из общего числа
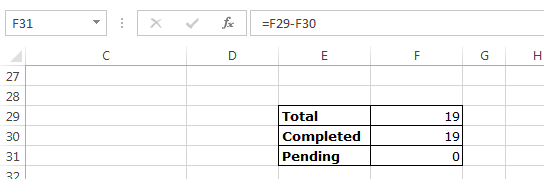
Эта таблица поможет отследить, сколько элементов в списке ожидающих.
Теперь мы поместим условное форматирование в ожидающую ячейку, если количество ожидающих ячеек равно нулю, тогда цвет ячейки будет выделен зеленым цветом; в случае больше нуля он будет выделен красным цветом.
Выполните следующие действия: —
Выберите ячейку ожидающих чисел. Перейдите на вкладку «Главная»> «Условное форматирование»> «Новое правило»
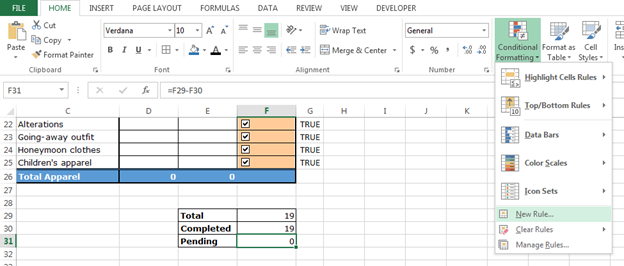
Появится диалоговое окно нового правила форматирования> Используйте формулу, чтобы определить, какие ячейки следует форматировать> Введите формулу в поле значений формата> = $ F $ 31 = 0 Щелкните Формат> Появится диалоговое окно Форматирование ячеек> Вкладка «Заливка»> Выбрать зеленый цвет
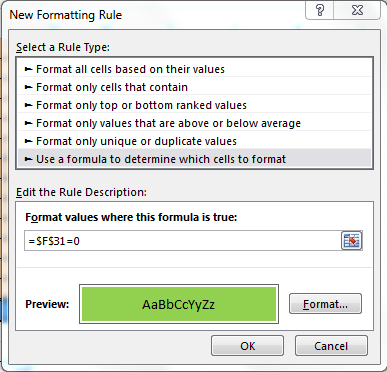
-
Нажмите ОК
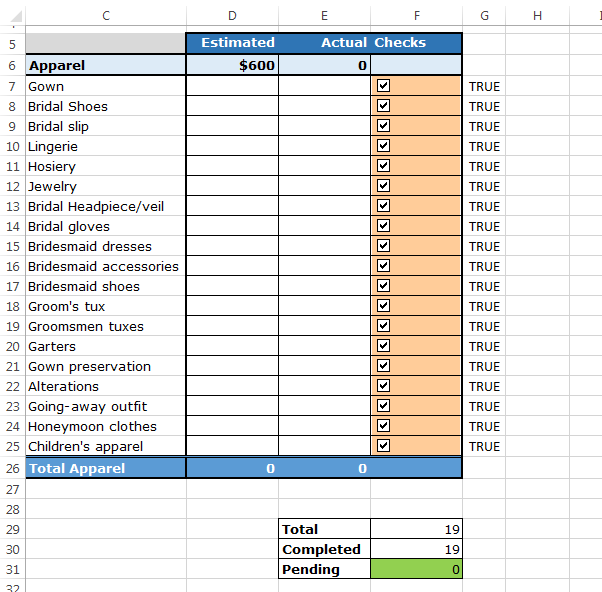
Во-вторых, выполните тот же процесс. Вкладка «Главная страница»> «Условное форматирование»> появится диалоговое окно «Новое правило форматирования»> «Используйте формулу, чтобы определить, какие ячейки следует форматировать»> «Введите формулу в поле значений формата»> = $ F $ 31> 0 * Нажмите «Формат»> Вкладка «Заливка»> Выбрать красный цвет> Нажмите ОК> Нажмите ОК
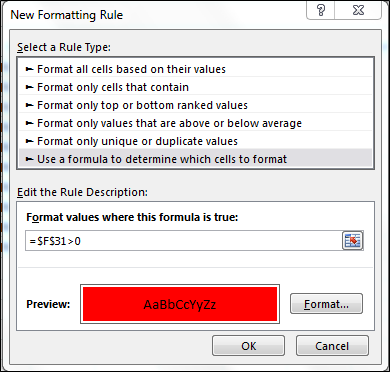
Примечание: — Если вы забыли какой-либо элемент, эта ячейка будет полезна, чтобы напомнить вам, что элементы все еще ожидают рассмотрения в контрольном списке.
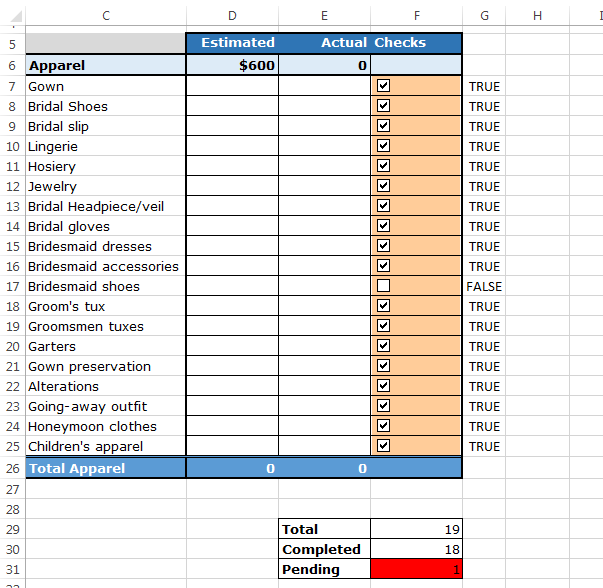
Теперь мы сделаем то же самое для каждого контрольного списка, а затем будет подготовлен наш свадебный контрольный список.
Ключевые точки забора: —
Прочитав эту статью, вы сможете самостоятельно создать быстрый контрольный список. Вы можете вести учет домашнего или офисного бюджета после создания шаблона контрольного перечня. * Вы также можете отслеживать незавершенные элементы с помощью контрольного списка
Если вам понравились наши блоги, поделитесь ими с друзьями на Facebook. А также вы можете подписаться на нас в Twitter и Facebook .
Мы будем рады услышать от вас, дайте нам знать, как мы можем улучшить, дополнить или усовершенствовать нашу работу и сделать ее лучше для вас. Напишите нам на [email protected]