Как присоединиться даты, чтобы получить диапазон дат в Excel
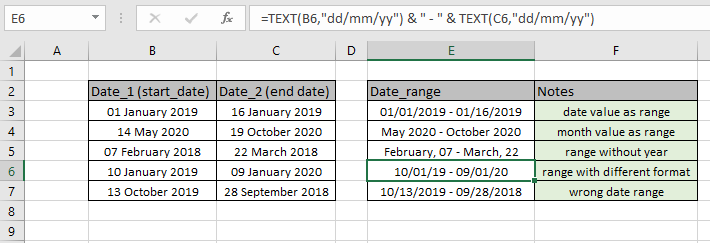
В этой статье мы узнаем, как объединить даты, чтобы получить диапазон дат в Excel.
Сценарий:
В Instance нам нужно получить значения дат в виде диапазонов дат. Либо мы делаем это вручную, один за другим, что может быть беспокойным. Проблема возникает, поскольку Excel сохраняет значения даты в виде чисел. Итак, если мы напрямую объединим или объединим 2 даты, как показано ниже. Некоторые неизвестные числа появились как текстовые значения.
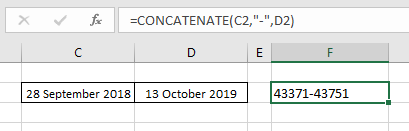
Результирующий диапазон не соответствует требуемому формату. Поэтому мы будем использовать приведенную ниже формулу, чтобы получить дату в виде диапазона в требуемом формате в Excel
Как решить проблему?
Здесь мы используем следующий символ или функцию для соединения дат:
-
link: / excel-text-formulas-the-text-function-in-excel [TEXT function] -
& (символ)
-
link: / tips-concatenate-formula-in-microsoft-excel [CONCATENATE function]
Вышеупомянутый & (char) и link: / tips-concatenate-formula-in-microsoft-excel [CONCATENATE function] выполняют ту же работу. Так что вы можете использовать любой из них. Функция ТЕКСТ возвращает дату как текстовое значение с типом формата, который вам нужен в качестве диапазона дат. Соблюдайте приведенную ниже формулу.
Общая формула:
|
= ( start_date , «format» ) & » — » & ( end_date , «format» ) |
start_date: дата начала диапазона end_date: дата окончания диапазона format: тип формата
Пример:
Все это может сбивать с толку. Давайте проверим формулу на нескольких примерах. Здесь у нас есть разные столбцы в качестве дат, а в одном столбце будут результаты с использованием формулы.
Используйте формулу:
|
= (B3, «mm/dd/yyyy» ) & » — » & ( C3 , «mm/dd/yyyy» ) |
Пояснение:
-
Функция ТЕКСТ возвращает значение даты с указанным шаблоном формата.
-
& (char) объединяет start_date, «-» и end_date.
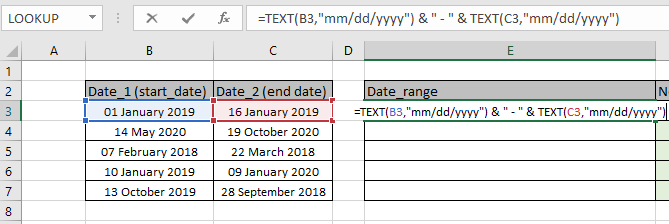
Здесь для формулы предоставляются дата и формат, как показано на изображении выше. Нажмите Enter, чтобы получить диапазон дат.
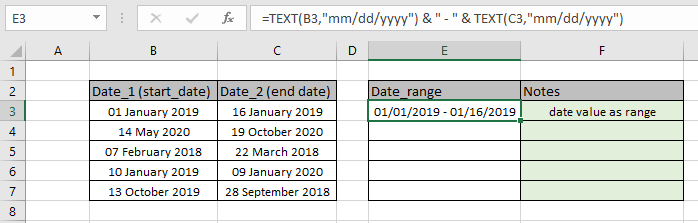
Здесь для диапазона дат выбран формат мм / дд / гггг, вы можете настроить его на любой формат. Я взял несколько разных форматов, таких как «мммм гггг», «мммм, дд», «дд / мм / гг» и т. Д., Как показано ниже.
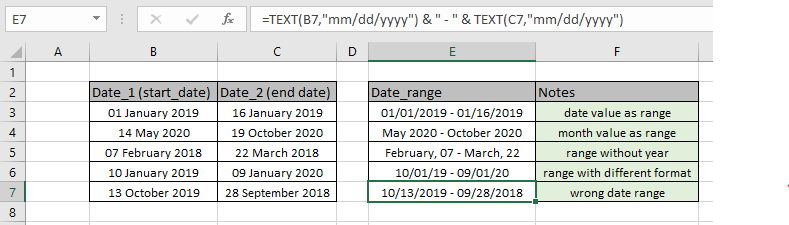
Как видите, формула извлекает диапазон дат с помощью символа & (char) в excel. В ячейке E7 указан диапазон дат, у которого дата окончания предшествует дате начала. Поэтому проверьте start_date и end date в формуле. Вы можете решить ту же проблему, используя link: / tips-concatenate-formula-in-microsoft-excel [CONCATENATE function], разделенную запятыми в качестве аргумента.
Вот все заметки по использованию формулы.
Примечания:
-
Функция ТЕКСТ возвращает значение в виде текста и может использоваться с пользовательским форматом чисел.
-
Формат в качестве аргумента следует указывать в кавычках.
Надеюсь, эта статья о том, как объединить даты, чтобы получить диапазон дат в Excel, является пояснительной. Если вам понравились наши блоги, поделитесь ими со своими друзьями на Facebook. А также вы можете подписаться на нас в Twitter и Facebook. Мы будем рады услышать от вас, дайте нам знать, как мы можем улучшить, дополнить или усовершенствовать нашу работу и сделать ее лучше для вас. Напишите нам на mailto: [email protected] [[email protected]].
Похожие статьи
link: / excel-date-working-out-a-people-age-in-microsoft-excel [Рассчитать возраст по дате рождения]: * рассчитать возраст до сегодняшнего дня по формуле в Excel.
link: / Mathematical-functions-calculate-weighted-average [Рассчитать средневзвешенное значение]: вычислить среднее значение, имеющее переменный вес в Excel `link: / excel-grouping-and-outlining-how-to-group-data -by-age-range-in-excel [Как сгруппировать данные по возрастному диапазону в Excel] `: Группировка данных выполняется на основе возрастного фактора человека с использованием формулы Excel.
link: / excel-date-and-time-get-day-name-from-date-in-excel [Получить название дня из даты в Excel]: извлечь номер даты из значения даты, используя формулу Excel.
link: / excel-date-and-time-get-month-name-from-date-in-excel [Получить название месяца из даты в Excel]: извлечь название месяца из значения даты, используя формулу Excel.
link: / tips-excel-wildcards [Как использовать подстановочные знаки в Excel]: Подсчет ячеек, соответствующих фразам, с использованием подстановочных знаков в excel
Популярные статьи
link: / keyboard-formula-shortcuts-50-excel-shortcuts-to-Повышение-продуктивность [50 ярлыков Excel для повышения производительности]: быстрее справляйтесь с задачей. Эти 50 ярлыков заставят вас работать в Excel еще быстрее.
link: / formulas-and-functions-Introduction-of-vlookup-function [Как использовать функцию ВПР в Excel]: Это одна из наиболее часто используемых и популярных функций Excel, которая используется для поиска значений из разных диапазонов и листы. link: / tips-countif-in-microsoft-excel [Как использовать функцию СЧЁТЕСЛИ в Excel]: Подсчет значений с условиями с помощью этой удивительной функции. Вам не нужно фильтровать данные для подсчета определенных значений. Функция Countif важна для подготовки вашей приборной панели.
link: / excel-formula-and-function-excel-sumif-function [Как использовать функцию СУММЕСЛИ в Excel]: Это еще одна важная функция информационной панели. Это поможет вам суммировать значения для конкретных условий.