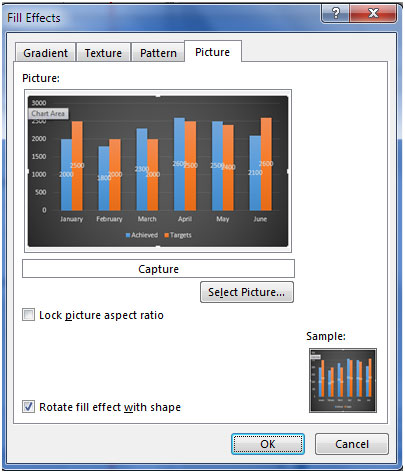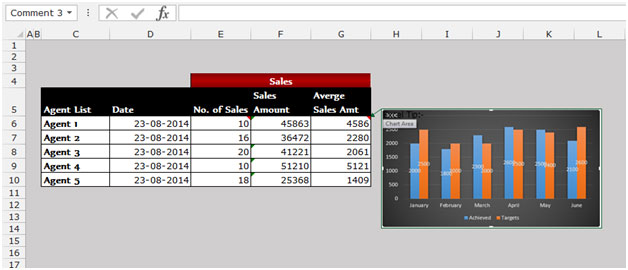Добавление данных, диаграммы или другой информации на сотовый комментарий в Microsoft Excel 2010
В этой статье мы узнаем, как добавлять данные, диаграммы или другую информацию в комментарий ячейки. Вы можете использовать опцию «Форматировать комментарий» в Microsoft Excel 2010.
Формат комментария: — этот параметр используется для изменения шрифта или цвета текста, цвета фона, цвета границы и толщины. Он также может форматировать комментарий, чтобы сделать его пунктирным, вставить изображение и т. Д.
Давайте рассмотрим пример, чтобы понять, как добавлять данные, диаграммы или другую информацию в комментарий ячейки.
У нас есть данные о продажах. Теперь нам нужно добавить диаграмму или изображение в комментарий ячейки в этих данных.
Чтобы добавить изображение в комментарий ячейки, выполните следующие действия: —
-
Выберите ячейку и нажмите Shift + F2, чтобы добавить новый комментарий. Если в ячейке есть комментарий, нажмите Shift + F2, чтобы отредактировать комментарий.
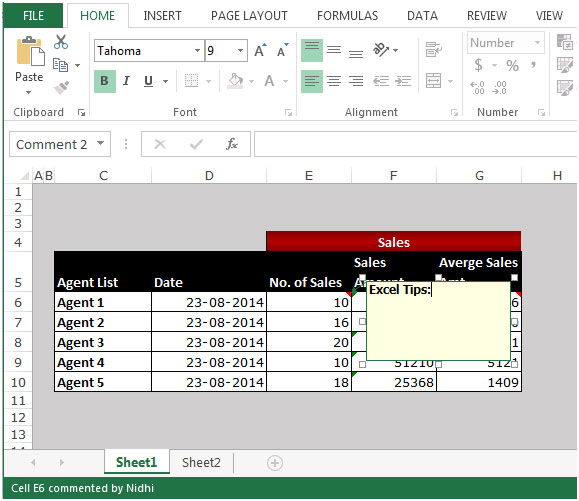
-
Выберите край комментария так, чтобы он был окружен точками, а не косой чертой.
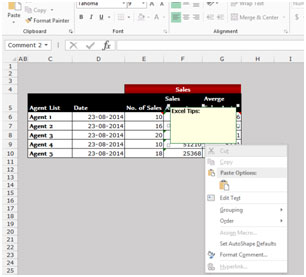
-
Щелкните правой кнопкой мыши край комментария и в разделе «Формат комментария» выберите «Цвета и линии».
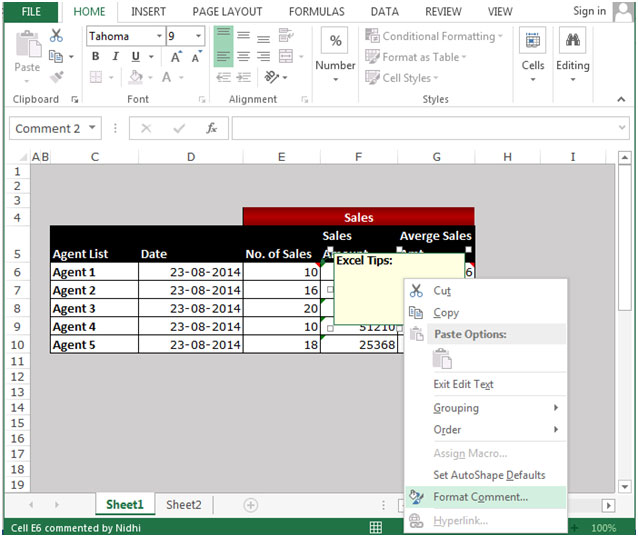
-
В разделе «Заливка» откройте поле «Цвет».
-
Выберите «Эффекты заливки», перейдите на вкладку «Изображение» и нажмите «Выбрать изображение».
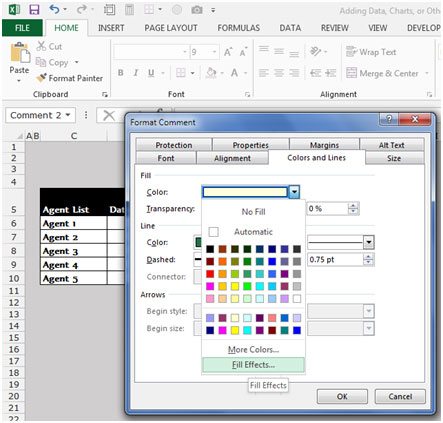
-
Выберите изображение и дважды нажмите ОК.
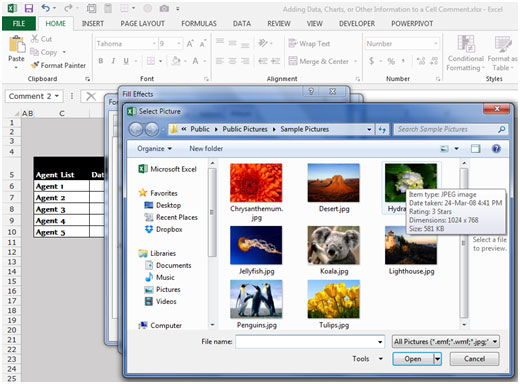
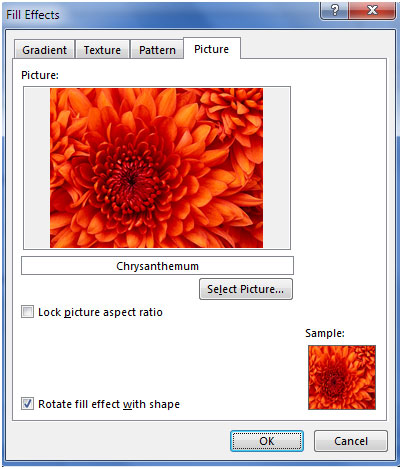
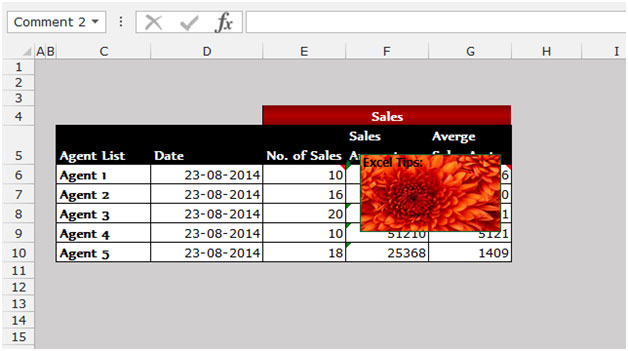
Чтобы добавить диаграмму в комментарий ячейки, выполните следующие действия: —
-
Чтобы добавить диаграмму в комментарий к ячейке, убедитесь, что у вас есть диаграмма в Excel.
-
Выберите диаграмму и сохраните ее как изображение на рабочем столе или по своему усмотрению.
-
Мы будем использовать инструмент Snipping tool, чтобы сохранить диаграмму как картинку.
-
Выберите ячейку и нажмите Shift + F2, чтобы добавить новый комментарий. Если в ячейке есть комментарий, нажмите Shift + F2, чтобы отредактировать комментарий.
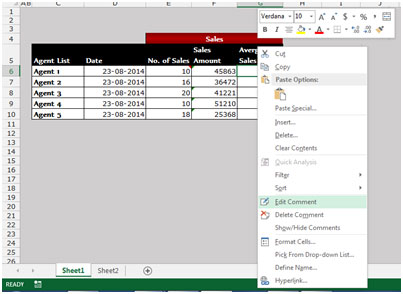
-
Выберите край комментария так, чтобы он был окружен точками, а не косой чертой.
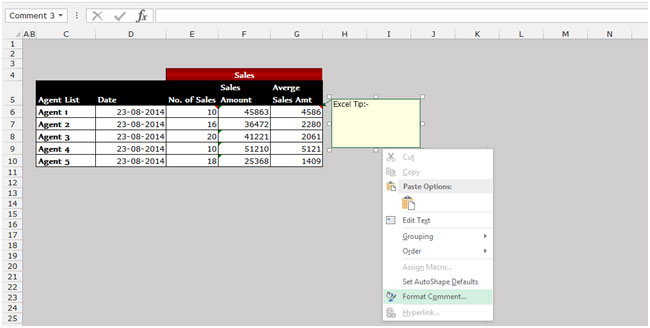
-
Щелкните правой кнопкой мыши край комментария и в разделе «Формат комментария» выберите «Цвета и линии».
-
В разделе «Заливка» откройте поле «Цвет».
-
Выберите «Эффекты заливки», перейдите на вкладку «Изображение» и нажмите «Выбрать изображение».
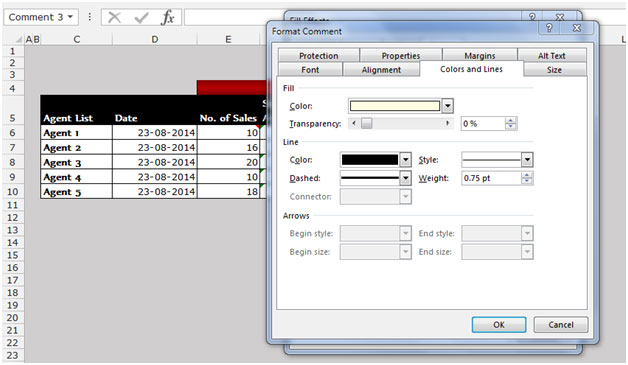
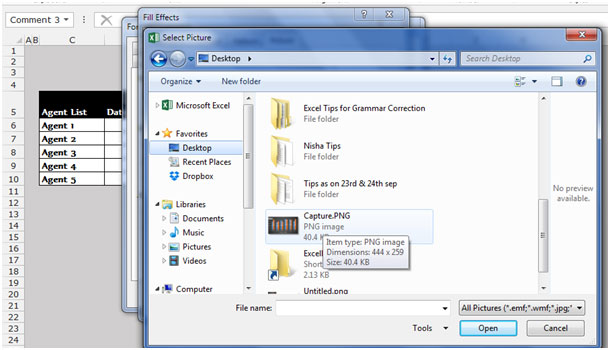
-
Выберите изображение и дважды нажмите ОК.