Редактирование формулы с использованием клавиатуры
В этой статье вы узнаете, как редактировать формулу с помощью клавиатуры в Microsoft Excel. Иногда при вводе формулы редактирования вы обнаруживаете, что щелкаете вперед и назад между ячейкой и строкой формул. Ниже приведены некоторые приемы, которые можно использовать для редактирования ячейки, не касаясь мыши: — * Используйте клавиши со стрелками для перехода к ячейке.
-
Нажмите клавишу F2, чтобы войти в режим редактирования.
-
В режиме редактирования используйте эти советы для внесения изменений
Возьмем пример и поймем: —
У нас есть оценочный лист, в котором мы рассчитали общий балл, средний, максимальный и минимальный баллы.
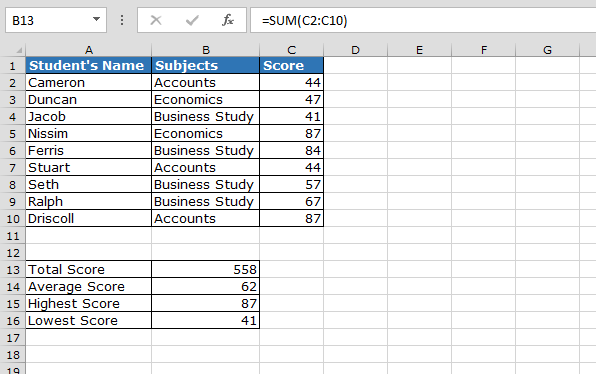
-
Используйте клавиши со стрелками, если вам нужно выбрать ячейки для использования в формуле.
При выборе ячеек не забудьте нажать F2 для переключения между режимом редактирования и режимом выбора.
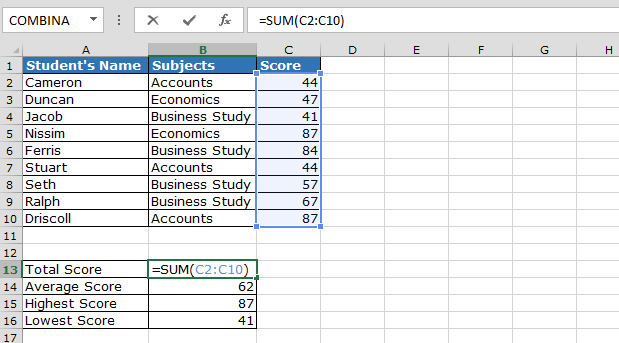
-
Нажмите клавишу HOME, чтобы переместить курсор в начало формулы.
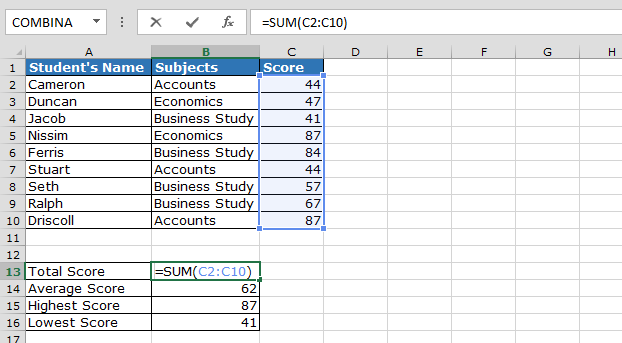
-
Нажмите клавишу END, чтобы переместить курсор в конец формулы.
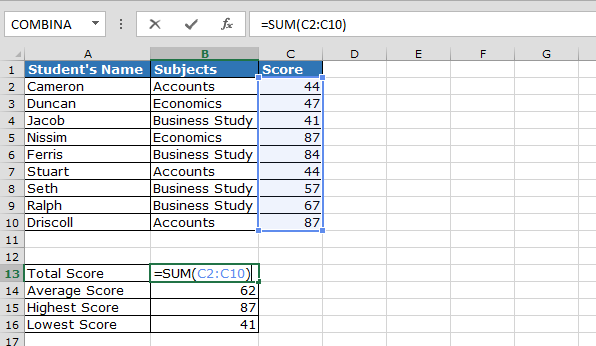
-
Удерживайте клавишу CTRL и стрелку влево или вправо, чтобы быстро перемещаться по формуле.
-
Удерживая нажатой клавишу SHIFT, используйте левую или правую клавишу, чтобы выделить часть формулы.
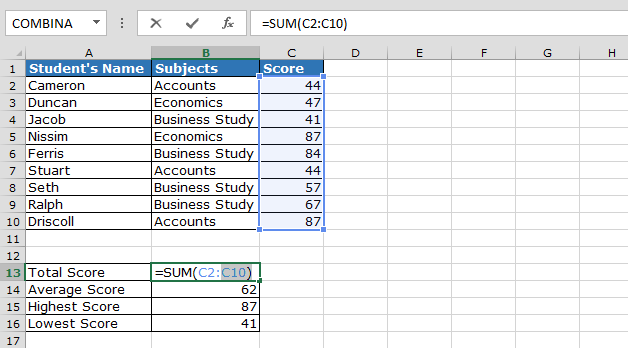
-
Нажмите клавишу END, а затем CTRL + SHIFT + HOME, чтобы выделить всю формулу.
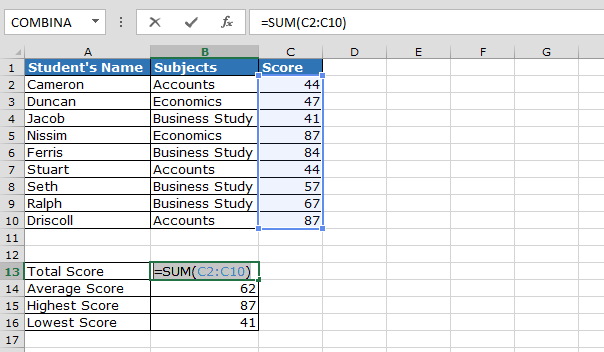
-
При необходимости вы можете скопировать (CTRL + C) и вставить (CTRL + V) части формулы.
-
Когда вы закончите вносить изменения в формулу, нажмите ENTER, чтобы принять изменения, или нажмите клавишу ESC, чтобы отменить изменения в случае, если вы допустили ошибку.
Вот способы, которыми мы можем редактировать формулу с помощью клавиш клавиатуры.
Если вам понравились наши блоги, поделитесь ими с друзьями на Facebook. А также вы можете подписаться на нас в Twitter и Facebook .
Мы будем рады услышать от вас, дайте нам знать, как мы можем улучшить, дополнить или усовершенствовать нашу работу и сделать ее лучше для вас. Напишите нам на [email protected]