Как изменить формат даты в Microsoft Excel
В этой статье мы узнаем, как настроить форматирование даты. В Exceldateformat изменен через произвольное форматирование .
Пользовательский формат: -Мы можем использовать настраиваемый числовой формат для отображения числа и даты в соответствии с нашими требованиями. Это инструмент из старой версии Excel, когда в Excel не было параметра условного форматирования. Все условные параметры выполняются с использованием пользовательского числового формата .
Чтобы настроить форматирование даты, мы понимаем тип формата и роль.
В таблице ниже мы можем увидеть типы форматирования даты: —
|
Description |
Types |
Role |
|
Day |
d |
Day display without 0 if the number is lower than 10 |
|
Day |
dd |
Day display with 0 if the number is lower than 10 |
|
Day |
ddd |
Day display with the first 3 characters of day |
|
Day |
dddd |
Day display with the full name of day |
|
Month |
m |
Month display without 0 if the number is lower than 10 |
|
Month |
mm |
Month display with 0 if the number is lower than 10 |
|
Month |
mmm |
Month display with the first 3 characters of month |
|
Month |
mmmm |
Month display with the full name of month |
|
Year |
yy or y |
It will show the last 2 digit of year |
|
Year |
yyy |
It will show the full year |
Давайте рассмотрим пример, чтобы понять, как можно настроить форматирование даты.
Во-первых, мы узнаем, как выполняется форматирование каждой даты в Excel.
Форматирование дня, месяца и года (д / м / гг)
Ячейка A1 содержит дату. Мы используем каждый формат даты один за другим.
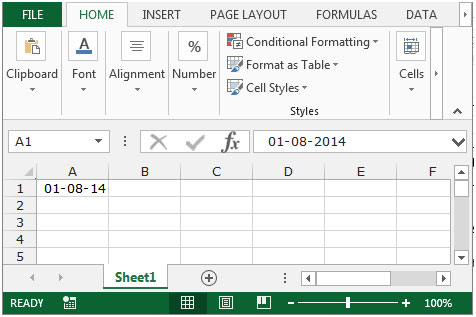
Для отображения дня без 0, если число меньше 10 (D), отображения месяца без 0, если число меньше 10, и отображения последних 2 цифр года, выполните следующие действия.
-
Нажмите клавишу Ctrl + 1.
-
Откроется диалоговое окно «Форматирование ячеек».
-
На вкладке номеров выберите пользовательский из списка категорий.
-
Введите d-m-yy в поле типа.
-
Щелкните ОК.
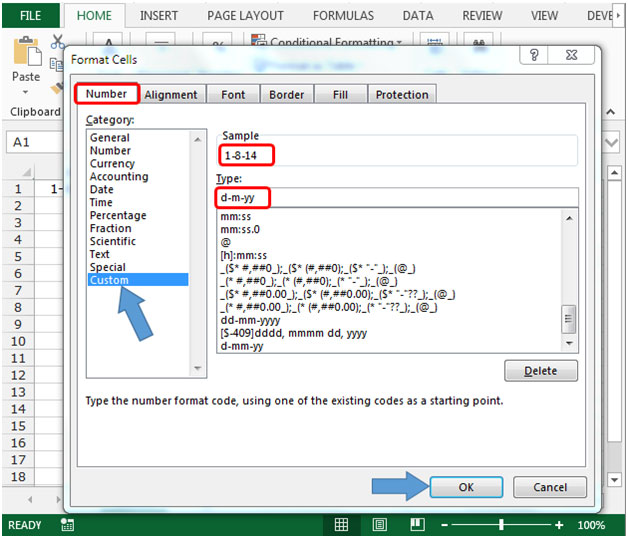
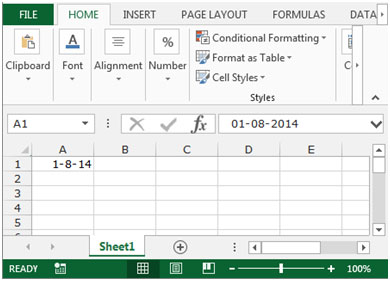
-
Форматирование даты изменится: день без 0, месяц без 0 и годы с двумя последними цифрами года.
Чтобы отображать день с 0, если число меньше 10 (D), отображение месяца с 0, если число меньше 10, и отображение последних 2 цифр года, выполните указанные ниже действия.
-
Нажмите клавишу Ctrl + 1.
-
Откроется диалоговое окно «Форматирование ячеек».
-
На вкладке номеров выберите пользовательский из списка категорий.
-
Введите дд-мм-гг в поле типа.
-
Щелкните ОК.
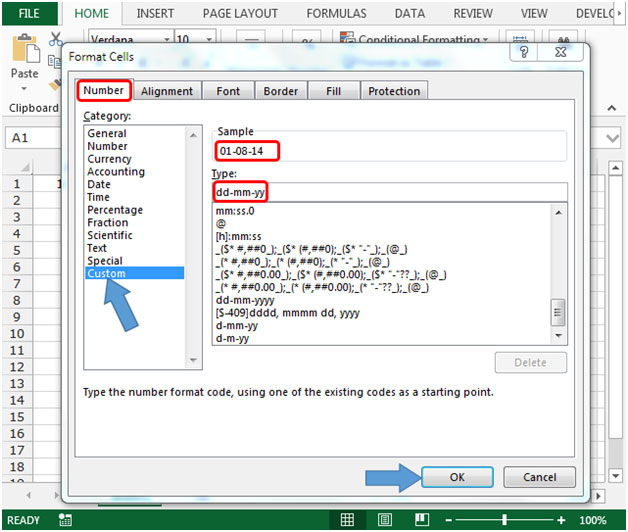
-
Форматирование даты изменится: день на 0, месяц на 0 и годы с двумя последними цифрами года.
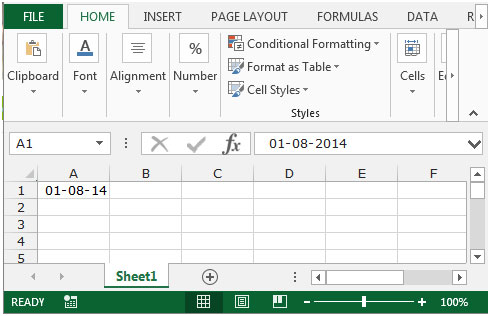
Для отображения дня с первыми 3 символами дня, отображения месяца с первыми 3 символами месяца и отображения последних 4 цифр года выполните следующие действия.
-
Нажмите клавишу Ctrl + 1.
-
Откроется диалоговое окно «Форматирование ячеек».
-
На вкладке номеров выберите пользовательский из списка категорий.
-
Введите ддд-ммм-гггг в поле типа.
-
Щелкните ОК.
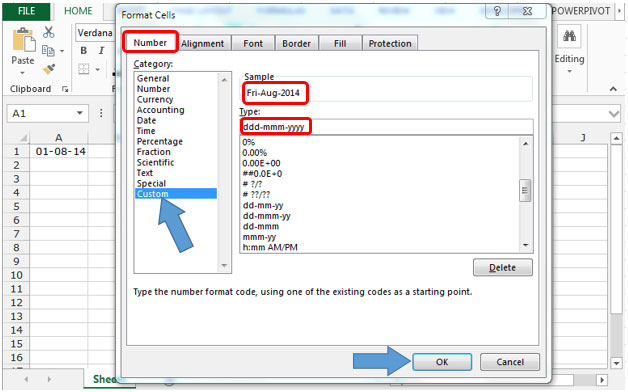
-
Форматирование даты изменится на день с помощью первых 3 символов дня, отображение месяца с первыми 3 символами месяца и отображение последних 4 цифр года.
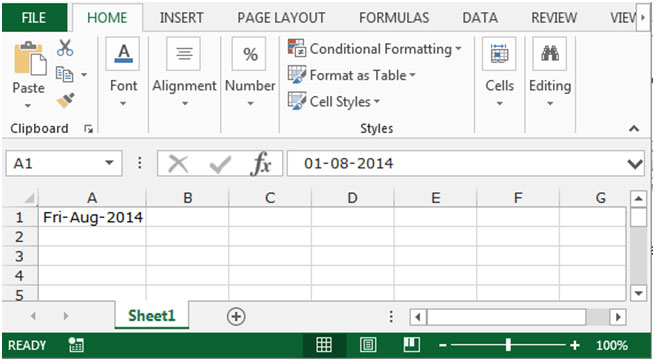
Для отображения дня с полными символами дня, отображения месяца с полными символами месяца и отображения последних 4 цифр года выполните следующие действия.
-
Нажмите клавишу Ctrl + 1.
-
Откроется диалоговое окно «Форматирование ячеек».
-
На вкладке номеров выберите пользовательский из списка категорий.
-
Введите дддд-мммм-гггг в поле типа.
-
Щелкните ОК.
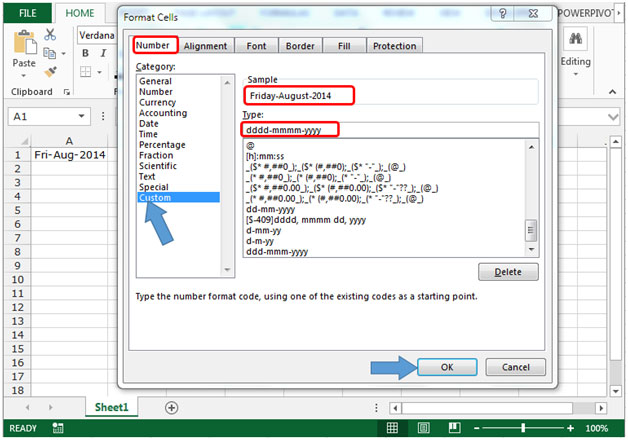
-
Форматирование даты изменится на день с полными символами дня, месяц будет отображаться с полными символами месяца и покажет последние 4 цифры года.
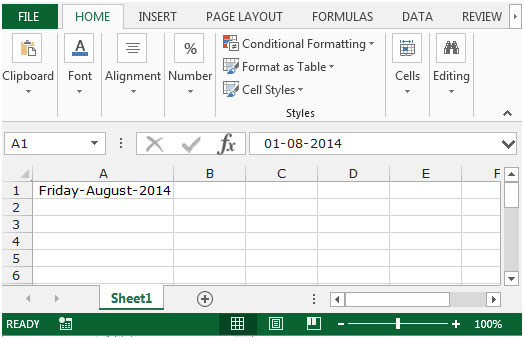
Это способы настройки форматирования даты различными способами с помощью настраиваемого формата в Microsoft Excel.
Если вам понравились наши блоги, поделитесь ими с друзьями на Facebook. А также вы можете подписаться на нас в Twitter и Facebook .
Мы будем рады услышать от вас, сообщите нам, как мы можем улучшить, дополнить или усовершенствовать нашу работу и сделать ее лучше для вас. Напишите нам на [email protected]