Что такое формат ячейки в Excel?
Мы используем форматирование ячеек, чтобы изменить форматирование номера ячейки без изменения самого числа. Мы можем использовать ячейки формата для изменения числа, выравнивания, стиля шрифта, стиля границы, параметров заливки и защиты .
Мы можем найти эту опцию, щелкнув правой кнопкой мыши. После щелчка правой кнопкой мыши появится всплывающее окно, а затем нам нужно нажать «Формат ячеек» или мы можем использовать комбинацию клавиш Ctrl + 1 на нашей клавиатуре .
Форматировать ячейки: — Параметр формата ячейки Excel используется для изменения внешнего вида числа без каких-либо изменений числа. Мы можем изменить шрифт, защитить файл и т. Д.
Для форматирования ячеек в Формате ячеек есть пять вкладок. Используя это, мы можем изменить стиль даты, стиль времени, выравнивания, вставить границу с другим стилем, защитить ячейки и т. Д.
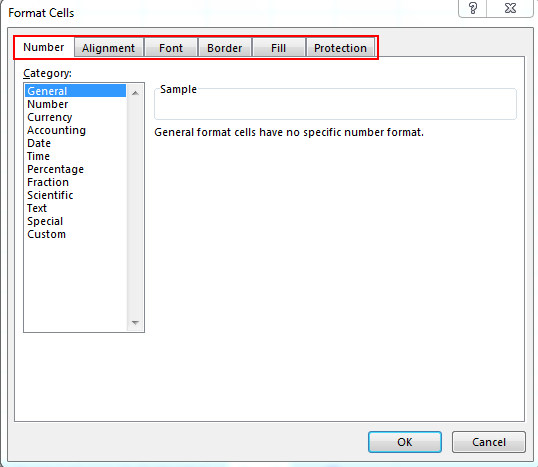
===
Вкладка «Число»: — * Числовой формат Excel, используемый для изменения форматирования числовых ячеек в десятичных дробях, предоставления желаемого формата с точки зрения числа, дат, преобразования в проценты, дроби и т.д.
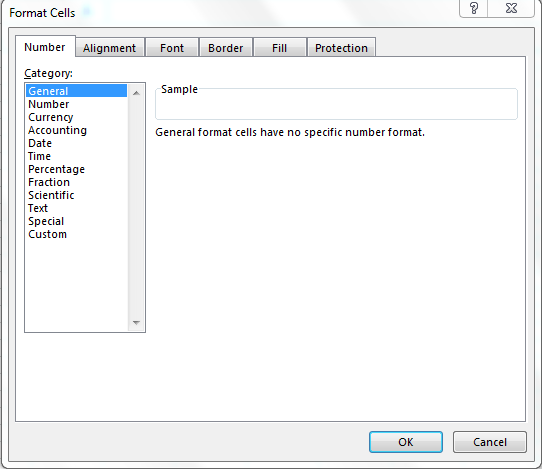
===
Вкладка «Выравнивание»: — * Используя эту вкладку, мы можем выровнять текст ячейки, объединить текст двух ячеек друг с другом. Если текст скрыт, то, используя текст обтекания, мы можем показать его правильно, а также мы можем выровнять текст в соответствии с желаемым направлением.
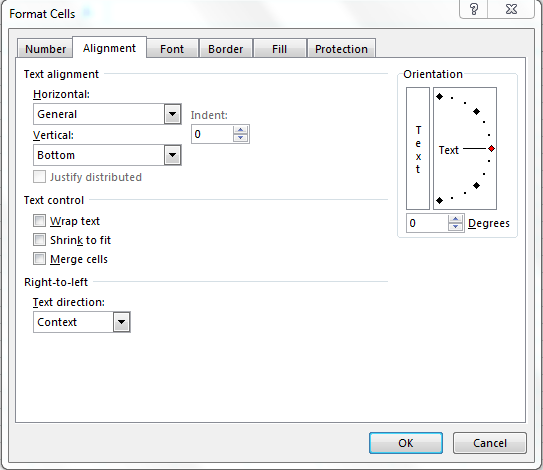
===
Вкладка «Шрифт»: — * Используя эту вкладку, мы можем изменить шрифт, цвет шрифта, стиль шрифта, размер шрифта и т. Д. Мы можем подчеркнуть текст, можем изменить эффекты шрифта, а также мы можем предварительно просмотреть, как он будет выглядеть.
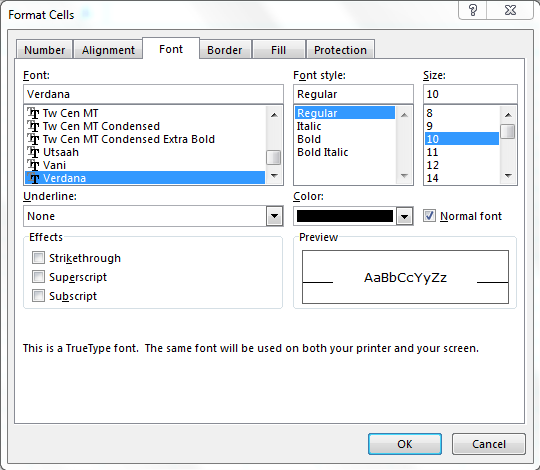
===
Вкладка «Граница»: — * Используя эту вкладку, мы можем создать красочную границу для разных стилей; если мы не хотим указывать контур границы, мы можем оставить его пустым.
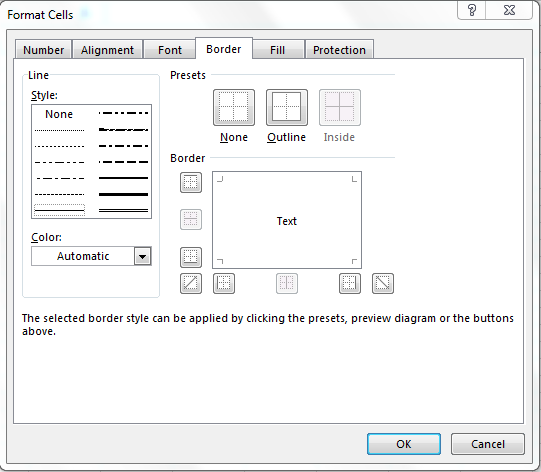
===
Вкладка «Заливка»: — * Используя эту вкладку, мы можем заполнить ячейку или диапазон цветами разных типов стилей, мы можем комбинировать два цвета, а также мы можем вставить изображение в ячейку, используя параметр «Заливка».
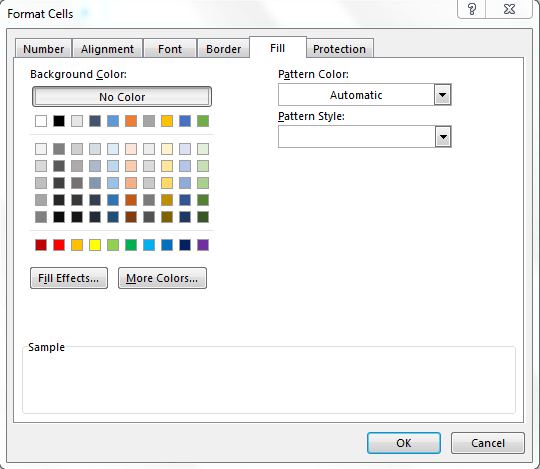
===
Вкладка «Защита»: — * Используя эту вкладку, мы можем защитить ячейку, диапазон, формулу, содержащую ячейки, лист и т. Д.
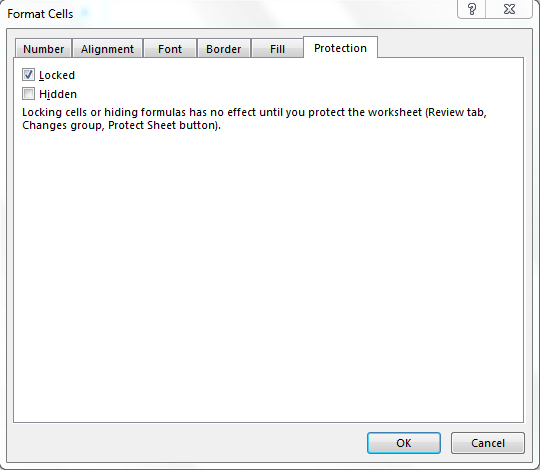
===
Давайте рассмотрим краткий пример, чтобы понять, как мы можем использовать ячейки формата: —
У нас есть данные о темпах роста товарооборота различных компаний. В этих данных мы видим, что заголовки не отображаются должным образом, даты указаны в неправильном формате, сумма оборота указана в долларах, но не отображается. Кроме того, темп роста не отображается в формате% возраста.
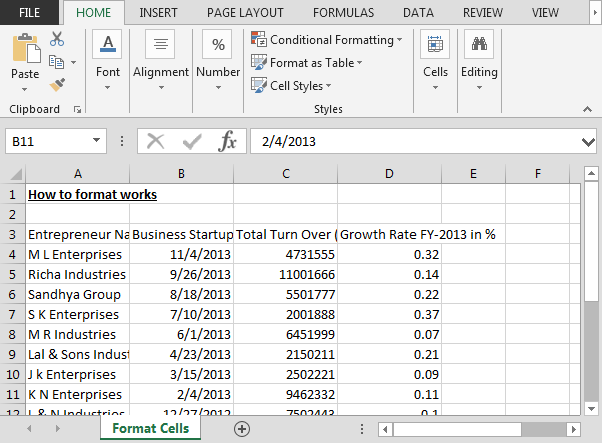
Используя опцию форматирования ячейки, мы отформатируем данные в презентабельном виде.
Как сделать видимым заголовок отчета?
-
Выберите диапазон A3: D3.
-
Нажмите клавишу Ctrl + 1.
-
Откроется диалоговое окно «Форматирование ячейки».
-
Перейдите на вкладку «Выравнивание».
-
Выберите параметр Перенос текста (этот параметр используется для корректировки текста в ячейке).
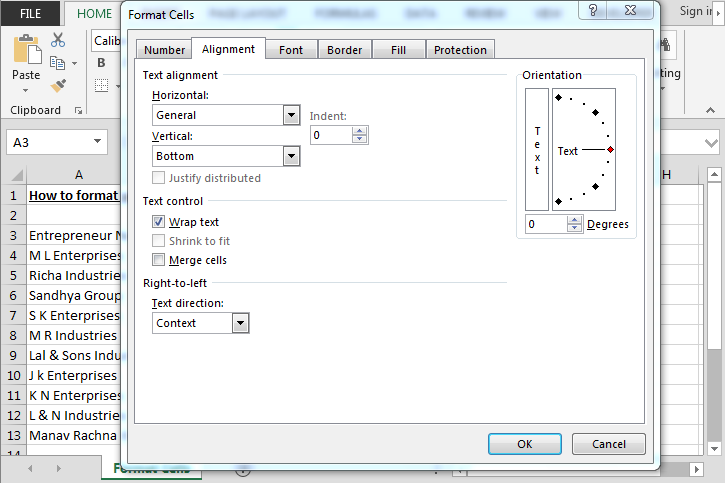
-
Щелкните ОК.
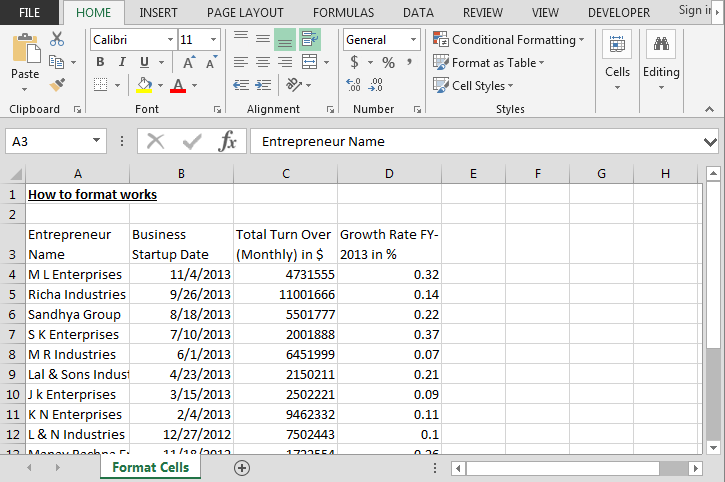
===
Как сделать бордюр?
-
Выберите данные.
-
Нажмите клавишу Ctrl + 1.
-
Откроется диалоговое окно «Форматирование ячейки».
-
Перейти к опции границы.
-
Щелкните по границе.
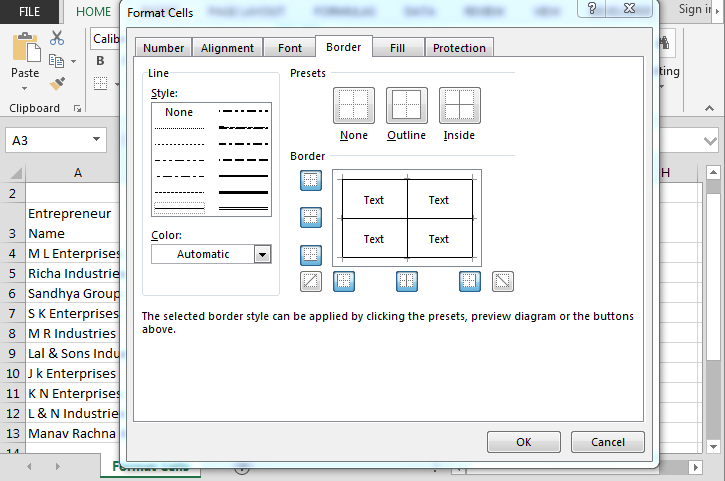
-
Щелкните ОК.
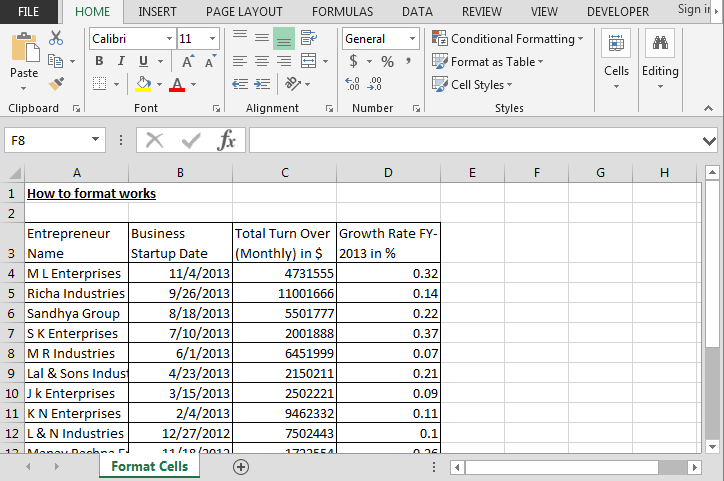
===
Как залить цвет в шапке?
-
Выберите заголовок.
-
Нажмите клавишу Ctrl + 1.
-
Откроется диалоговое окно «Форматирование ячейки».
-
Перейдите на вкладку заливки и выберите соответствующий цвет.
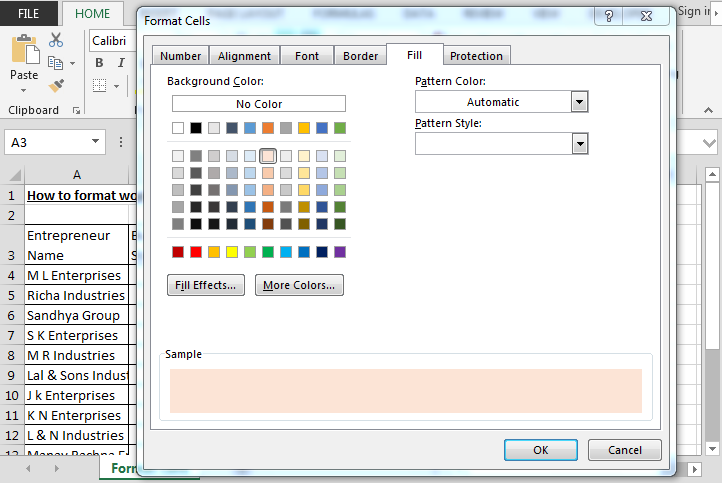
-
Щелкните ОК.
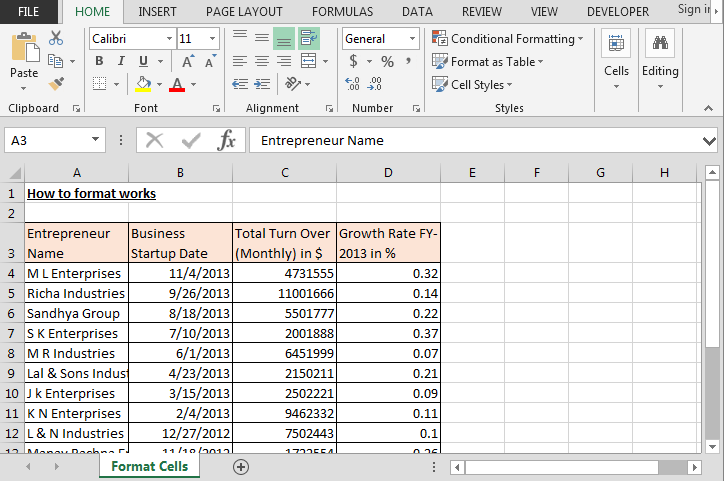
-
Нажмите клавишу Ctrl + B, чтобы сделать заголовок жирным.
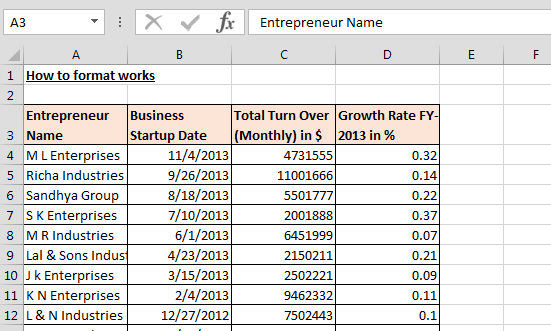
===
Как перевести числа в денежный формат?
-
Выберите столбец оборота.
-
Нажмите клавишу Ctrl + 1.
-
Откроется диалоговое окно «Форматирование ячейки».
-
Перейдите на вкладку Число> Валюта> Десятичные разряды 0 и выберите символ $.
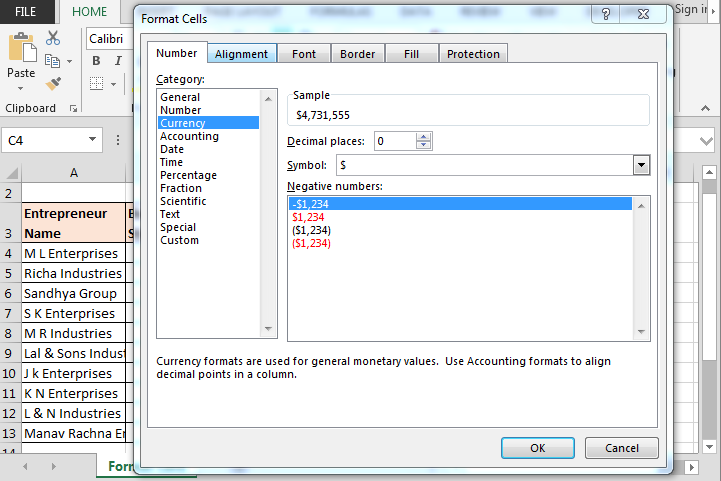
-
Щелкните ОК.
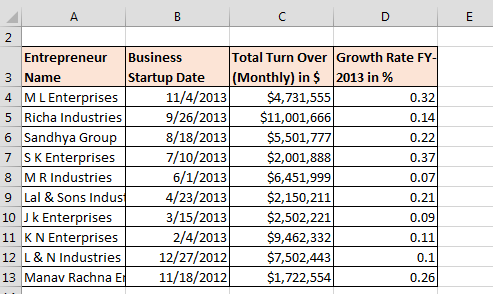
===
Как поменять форматирование чисел на% ageformat?
-
Выберите столбец Темп роста.
-
Нажмите клавишу Ctrl + 1.
-
Откроется диалоговое окно «Форматирование ячейки».
-
Перейдите на вкладку Число> Процент> Десятичные разряды 0.
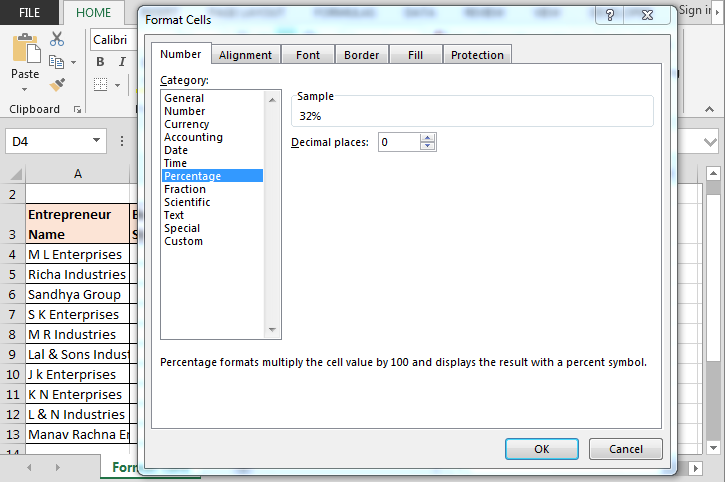
-
Щелкните ОК.
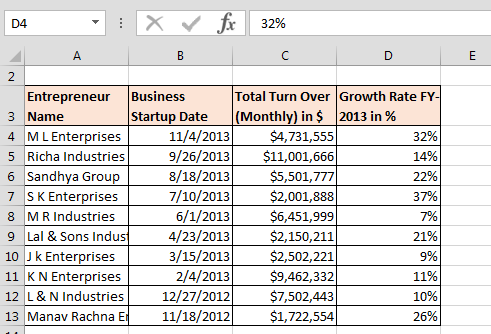
Данные до форматирования: —
===
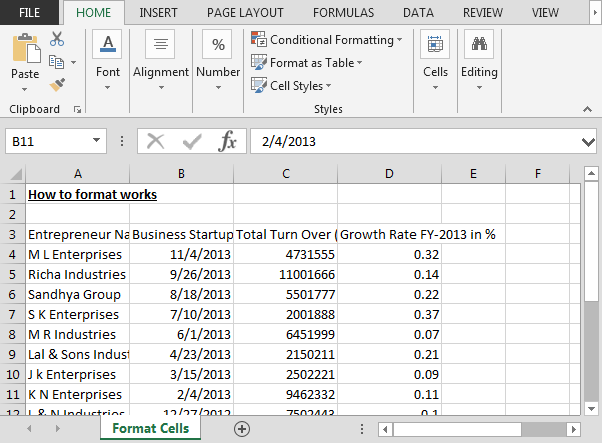
===
Данные после форматирования: —
===
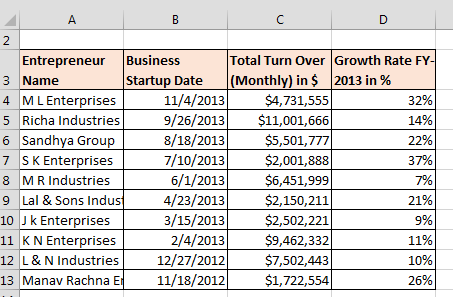
Это способ использования ячеек формата в Microsoft Excel.