Как изменить список Выпадающий в Microsoft Excel
В этой статье мы узнаем, как редактировать раскрывающийся список ячеек.
Проверка данных — это функция Excel 2016, цель которой — ограничить то, что пользователи могут вводить в ячейку. Очень важно создавать раскрывающиеся списки или поля со списком, которые содержат предопределенные параметры, которые ограничивают количество ошибок пользователя и позволяют более согласованный ввод данных.
В этой статье мы узнаем, как редактировать раскрывающийся список в Excel. Для этого мы будем использовать Диспетчер имен и Проверка данных. Давайте разберемся в этом на примере.
У нас есть несколько списков, как показано ниже.
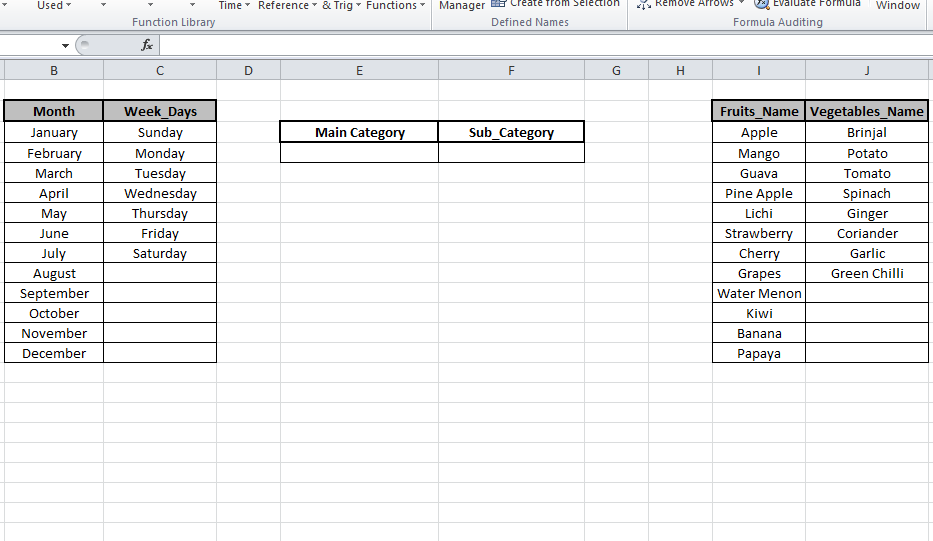
Сначала нам нужно создать раскрывающийся список для основной категории, а затем мы перейдем к подкатегории.
Выберите «Формула»> «Диспетчер имен» в «Определенные имена» ИЛИ используйте сочетание клавиш Ctrl F3, чтобы открыть диспетчер имен, где мы будем хранить списки массива с их именами, чтобы мы могли вызывать их по имени, когда это необходимо.
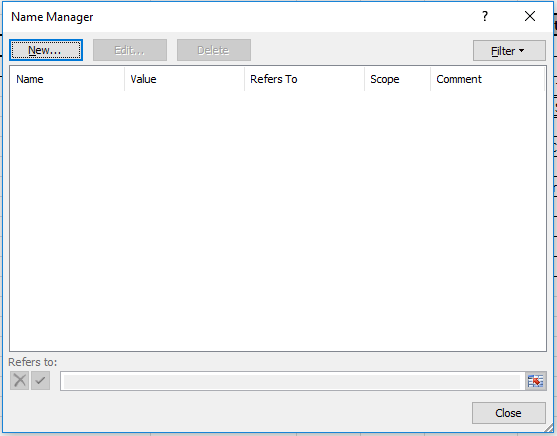
Нажмите New, чтобы создать. Здесь Имя будет Месяц, а в поле Относится к опции введите список под Месяцем, как показано ниже.
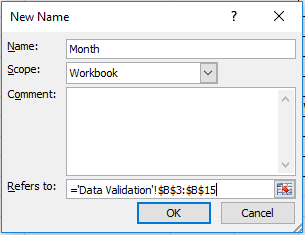
То же самое мы сделаем для Week_Days, и он будет выглядеть как
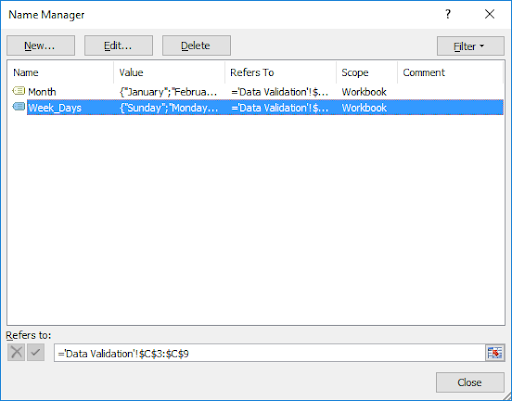
Нажмите Close и теперь выберите ячейку, в которую нам нужно добавить раскрывающийся список.
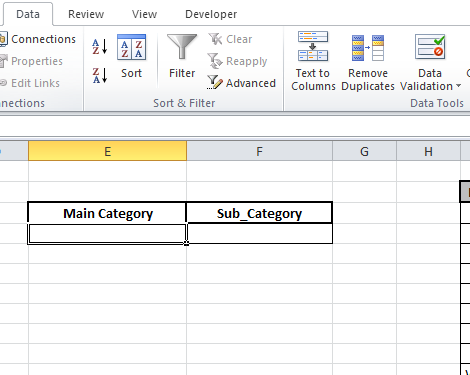
Затем щелкните Проверка данных под панелью данных. Выберите вариант списка «Разрешить» и выберите ячейки для названий основных категорий, которые в данном случае находятся в ячейках B2 и C2 «Месяц» и «Неделя_Дни»
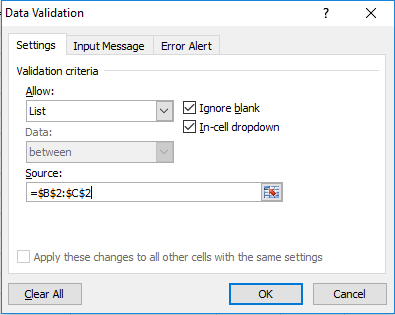
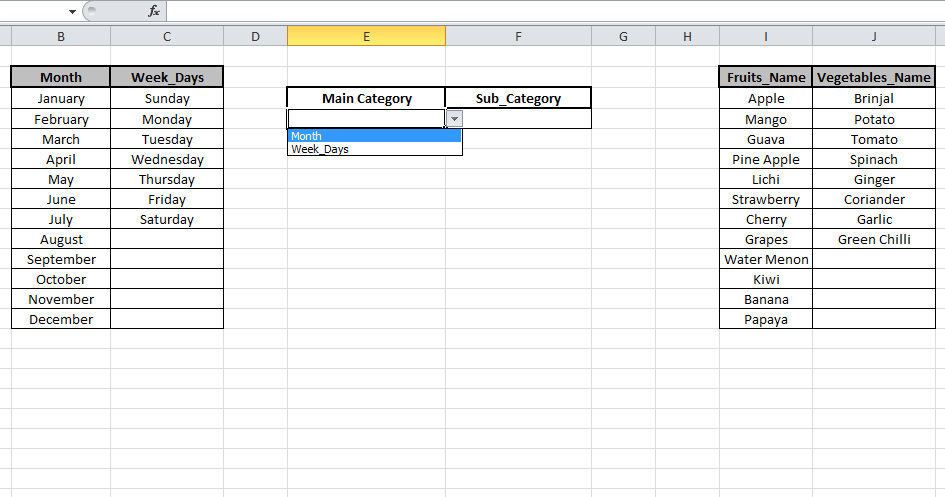
Как мы видим, создается раскрывающийся список, в котором пользователю предлагается выбрать один из указанных вариантов.
Теперь выберите ячейку в разделе Sub_Category и просто напишите формулу в поле «Проверка данных» и нажмите «ОК».
Формула:
|
=INDIRECT(E4) |
===
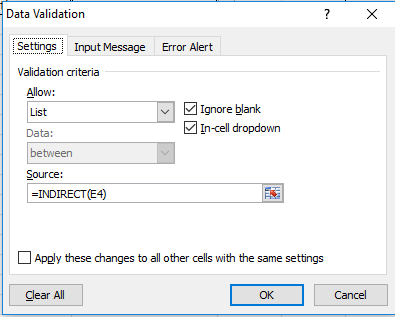
Результат отображается так
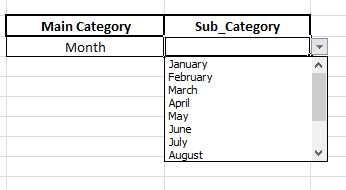
Если я не хочу «Месяц» и «Неделя_Дни». Вместо этого я хочу Fruits_Name и Veget_Name. Нам просто нужно отредактировать наш список диспетчера имен.
Нажмите Ctrl + F3, чтобы открыть Диспетчер имен, удалить уже вставленный список и добавить новые списки, то есть Fruits_Name и Vegetables_Name.
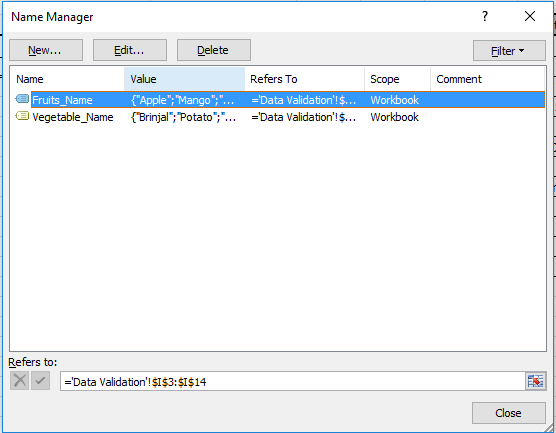
Вместо ячеек «Месяц» и «Неделя_дни» мы вставим Fruits_Name и Vegetables_Name в Data Validation и нажмите OK. Теперь выберите ячейку в Sub_category, как показано на снимке ниже.
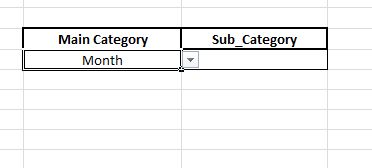
Вместо ячеек Month и Week_Days мы будем использовать Fruits_Name и Vegetables_Name в Data Validation и нажать OK
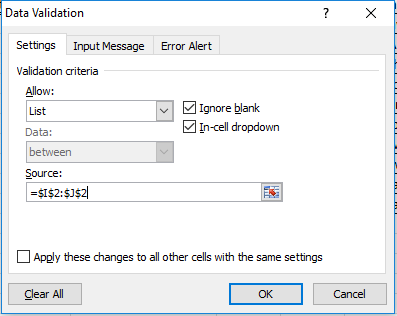
Как видите, сюда добавлен новый список.
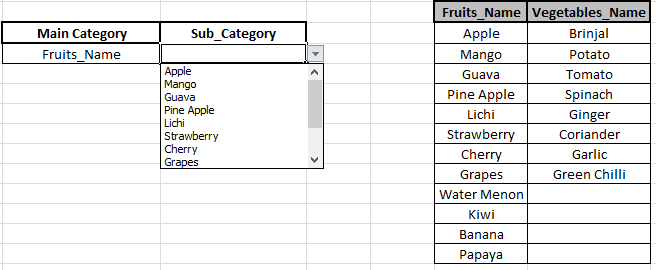
Таким образом мы можем редактировать раскрывающийся список и изменять выбор списка.
Ниже вы можете найти больше примеров: —
link: / tips-how-to-create-drop-down-lists-in-excel-sheet [Как создать раскрывающийся список в Excel?]
link: / tips-how-to-delete-drop-down-list [Как удалить выпадающий список в Excel?]
link: / tips-create-drop-down-list-in-excel-with-color [Как применить условное форматирование в раскрывающемся списке в Excel?]
link: / tips-excel-independent-drop-down-list [Как создать зависимый выпадающий список в Excel?]
link: / tips-how-to-create-multiple-dropdown-list-without-repeat-using-named-range-in-excel [Как создать несколько раскрывающихся списков без повторения, используя именованные диапазоны в Excel?]
Если вам понравились наши блоги, поделитесь ими с друзьями на Facebook. А также вы можете подписаться на нас в Twitter и Facebook .
Мы будем рады услышать от вас, дайте нам знать, как мы можем улучшить, дополнить или усовершенствовать нашу работу и сделать ее лучше для вас. Напишите нам на [email protected]
Популярные статьи:
link: / keyboard-formula-shortcuts-50-excel-shortcuts-to-Повышение-продуктивность [50 ярлыков Excel для повышения вашей производительности]
link: / формулы-и-функции-введение-функции-vlookup [Как использовать функцию ВПР в Excel]
link: / tips-countif-in-microsoft-excel [Как использовать функцию СЧЁТЕСЛИ в Excel 2016]
link: / excel-formula-and-function-excel-sumif-function [Как использовать функцию СУММЕСЛИ в Excel]