Выбор специальных ячеек в Excel
_Выбор специальных ячеек на листе, например ячеек, содержащих константы, формулы, пустые ячейки и т. Д., Позволяет копировать, перемещать, удалять, окрашивать, заполнять или защищать эти ячейки. _
_Мы используем инструмент «Перейти к специальному», чтобы выбрать константы, формулы, пустые ячейки и т. Д. _
Возьмем пример и поймем: —
У нас есть платежные данные по кредитной карте, в которых мы можем узнать, получен ли платеж или нет.
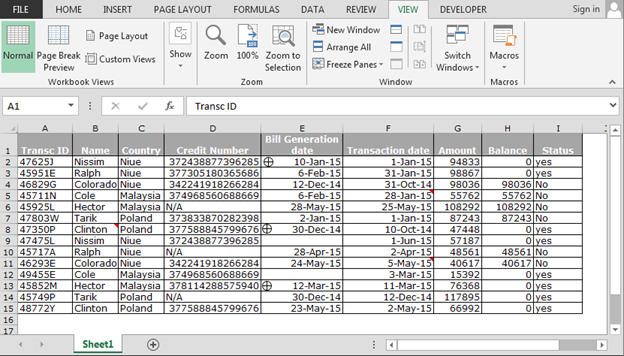
Как выбрать постоянную?
В качестве константы мы рассматриваем числа, текст, логику или ошибки. Чтобы выбрать константу, выполните следующие действия: — * Нажмите сочетание клавиш, чтобы открыть диалоговое окно «Перейти к специальному» Ctrl + G.
-
Появится диалоговое окно «Перейти к».
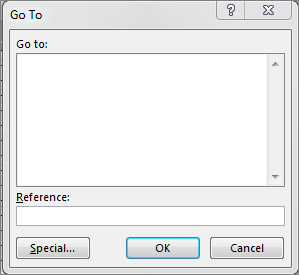
-
Щелкните по специальной кнопке.
-
Откроется диалоговое окно «Перейти к специальному».
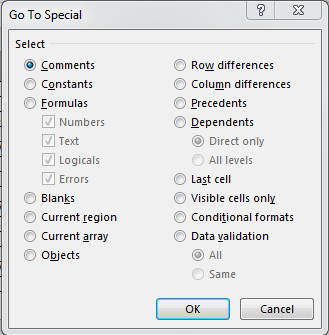
-
Щелкните Константы.
-
Все константы станут активными.
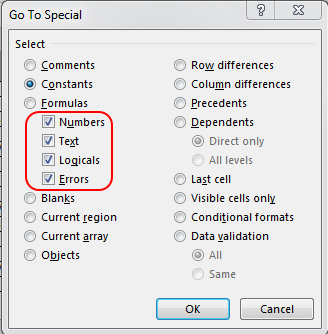
-
Нажмите «ОК».
-
Будут выбраны все данные, кроме пробелов и формул.
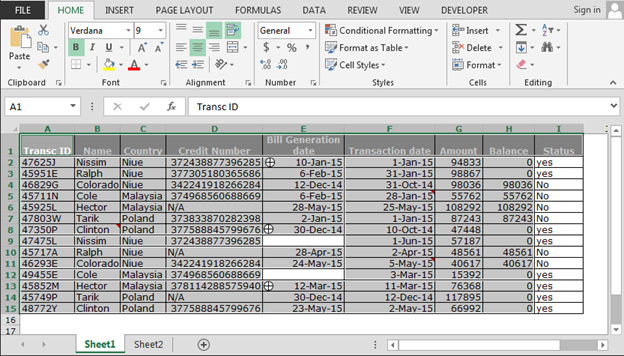
Как выбрать комментарий?
Чтобы выбрать комментарий, содержащий ячейки, выполните следующие действия: — * Нажмите горячую клавишу, чтобы открыть диалоговое окно «Перейти к специальному» Ctrl + G.
-
Появится диалоговое окно «Перейти к».
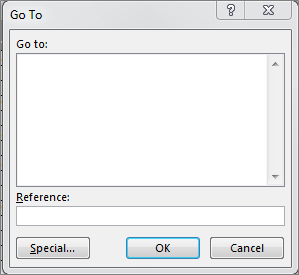
-
Щелкните по специальной кнопке.
-
Откроется диалоговое окно «Перейти к специальному».
-
Щелкните Комментарии.
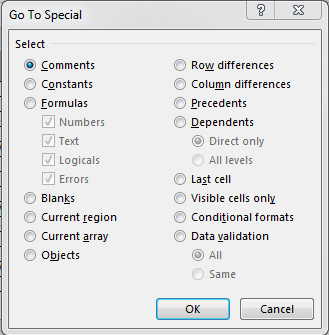
-
Нажмите «ОК».
-
Будут выделены все ячейки, содержащие комментарии.
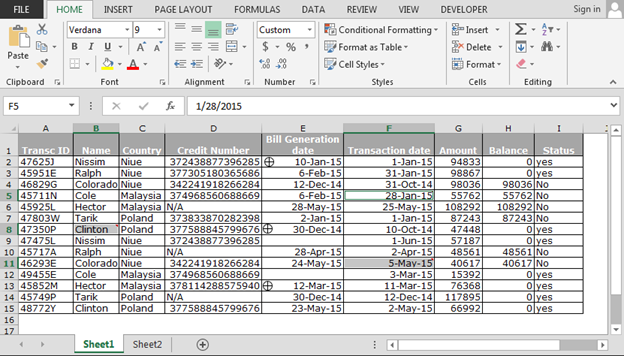
Как выбрать формулу, содержащую ячейки?
Чтобы выбрать формулу, содержащую ячейки, выполните следующие действия: — * Нажмите горячую клавишу, чтобы открыть диалоговое окно «Перейти к специальному» Ctrl + G.
-
Появится диалоговое окно «Перейти к».
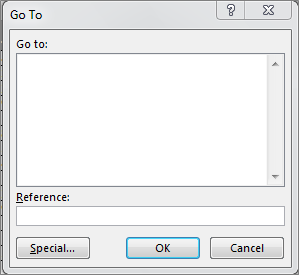
-
Щелкните по специальной кнопке.
-
Откроется диалоговое окно «Перейти к специальному».
-
Щелкните по формулам.
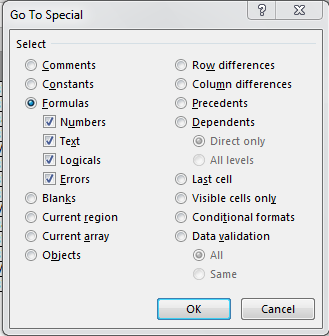
-
Будет выбрана только формула, содержащая ячейки.
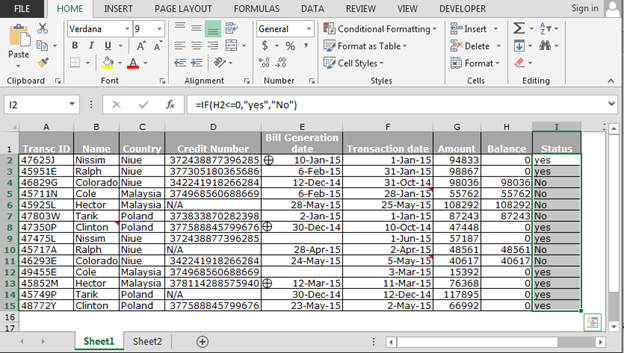
Как выбирать объекты?
Чтобы выбрать объекты, выполните следующие действия: — * Нажмите горячую клавишу, чтобы открыть диалоговое окно «Перейти к специальному» Ctrl + G.
-
Появится диалоговое окно «Перейти к».
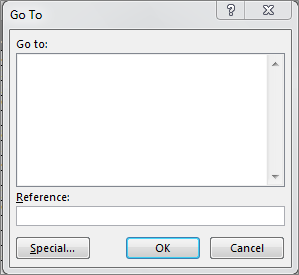
-
Щелкните по специальной кнопке.
-
Откроется диалоговое окно «Перейти к специальному».
-
Щелкните по объектам.
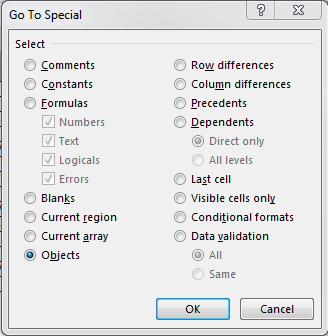
-
Все доступные объекты на листе будут выделены. Теперь мы можем перемещать их, удалять и копировать.
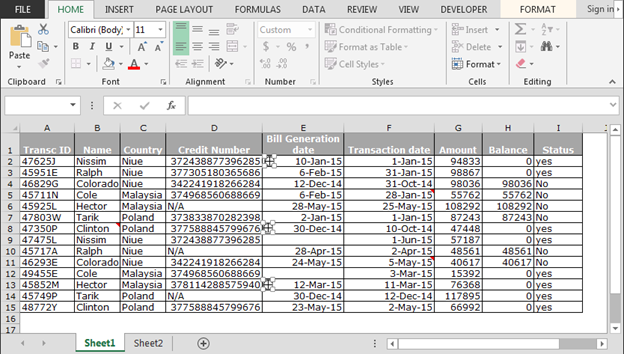
Таким образом, мы можем использовать опцию «Перейти к специальному» для выбора объектов, пробелов и многого другого в Microsoft Excel.
Если вам понравились наши блоги, поделитесь ими с друзьями на Facebook. А также вы можете подписаться на нас в Twitter. Мы будем рады услышать от вас, дайте нам знать, как мы можем улучшить, дополнить или усовершенствовать нашу работу и сделать ее лучше для вас. Напишите нам по адресу[email protected]