Определение размеров диаграмм с использованием трансфокатора в Microsoft Excel 2010
В этой статье мы узнаем, как мы можем выполнить функцию изменения размера диаграммы с помощью Zoomin Microsoft Excel 2010. Прежде чем определять размер диаграммы с помощью окна, нам нужно создать диаграмму.
Опция Charts содержит 10 типов диаграмм, включая столбцы, линии, круговые диаграммы, гистограммы, площади, XY (точечные), фондовые, поверхностные, радарные и комбинированные диаграммы. Мы можем создать диаграмму, нажав только одну клавишу на клавиатуре.
У нас есть данные в диапазоне A1: B13, в котором столбец A содержит месяц, а столбец B — достижения.
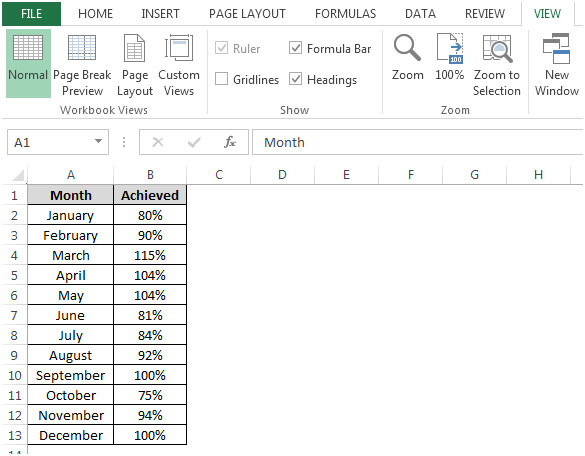
Мы хотим создать диаграмму с помощью клавиши F11, выполните следующие шаги: — * Выберите ячейку A1 и нажмите клавишу F11 на клавиатуре.
-
По умолчанию столбчатая диаграмма будет создана на новом листе.
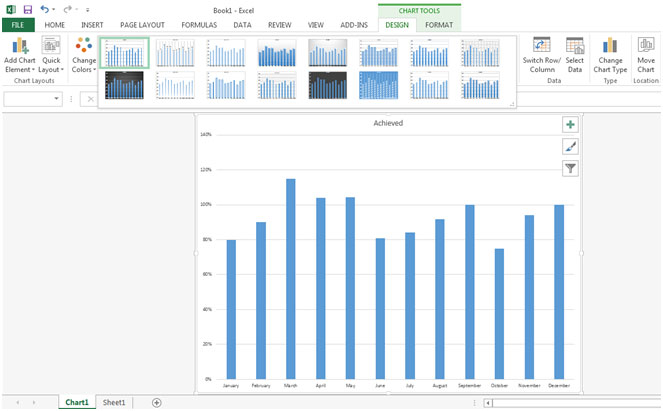
-
На новом листе на главной вкладке появятся 2 контекстные вкладки «Дизайн» и «Формат».
-
Используя вкладку дизайна, мы можем добавить элемент диаграммы, изменить дизайн диаграммы, изменить цвета, переключить строку / столбец, а также изменить диапазон данных, а также мы можем переместить местоположение диаграммы в соответствии с требованиями.
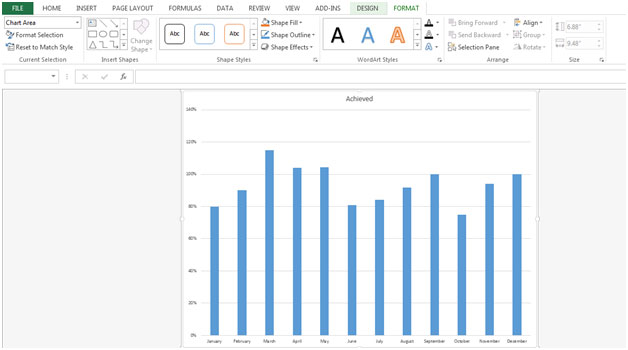
-
Используя вкладку формата, мы можем вставлять фигуры, изменять стиль формы, цвет, вставлять текст в фигуры и т. Д.
__
Для изменения размера диаграмм с помощью окна выполните следующие действия: — * Перейдите к листу диаграммы.
-
На вкладке «Просмотр» нажмите «Масштаб» под группой «Масштаб».
-
Оттуда мы можем настроить диаграмму в соответствии с нашими требованиями.
-
Мы можем масштабировать диаграмму на 100% в соответствии с выбранным выбором или мы можем указать возраст% для увеличения диаграммы в соответствии с требованиями.

-
Щелкните на 100%.
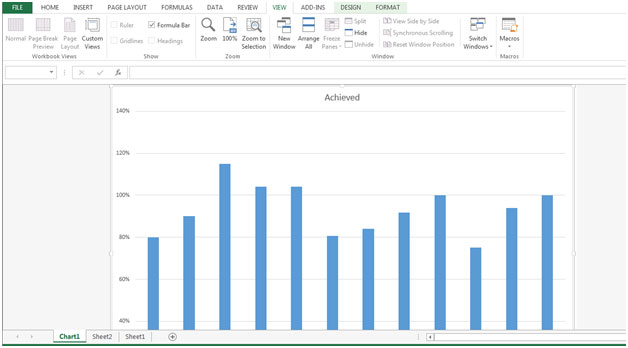
-
Нажмите «Масштаб», появится диалоговое окно «Масштаб».
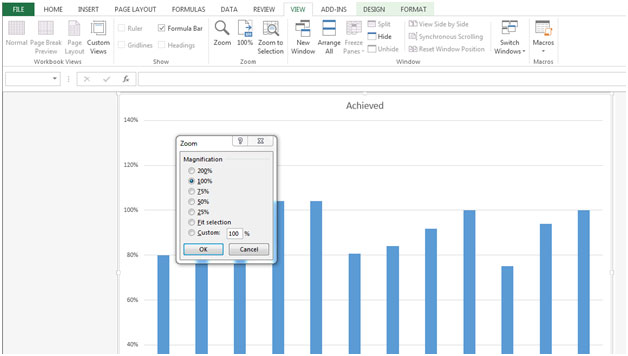
-
Используя это, мы можем увеличить или уменьшить размер диаграммы.
-
Когда мы нажимаем Zoom to Fit Selection, диаграмма вернется в размер по умолчанию.
_Таким образом мы можем настроить размер диаграммы с помощью Zoom в Microsoft Excel. _