Как извлечь запись с не Criteria через VBA
_ В этой статье мы узнаем, как извлечь запись без критериев через VBA в Microsoft Excel. _
Давайте рассмотрим пример, чтобы понять, как мы можем установить фильтр и выбрать критерии, а затем предпринять необходимые действия: — У нас есть данные в столбцах диапазона A: G, в которых столбец A содержит имя, столбец b содержит адрес, столбец C содержит город , в столбце D — регион, в столбце E — страна, в столбце F — номер телефона и в столбце G — критерии.
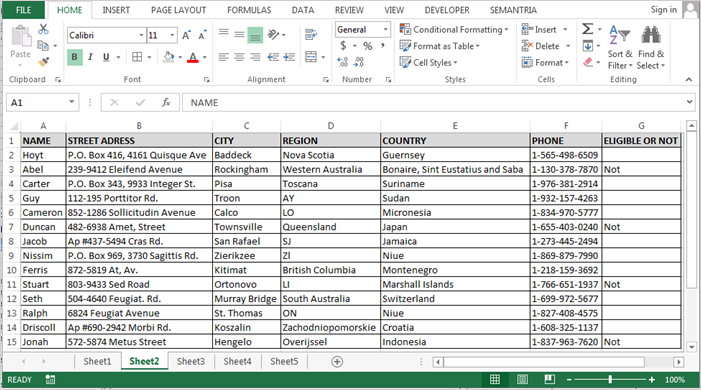
Мы хотим написать макрос, чтобы установить фильтр, а затем отфильтровать данные в соответствии с Не содержит данных в столбце G, а затем удалить Не содержит данных. А затем удалите фильтр и покажите все данные.
Чтобы извлечь запись с критериями Not, выполните следующие действия:
Откройте страницу VBA, нажмите клавишу Alt + F11. Вставьте модуль. Затем снова перейдите в меню вставки и нажмите на процедуру, где вы получите процедуру, если не знаете, как запустить макрос. Напишите указанный ниже код:
Sub Delete_NotEligible()
ActiveSheet.Range("$A$1:$G$15").AutoFilter Field:=7, Criteria1:="<>"
Rows("2:12").Select
Selection.Delete Shift:=xlUp
Range("B1").Select
Selection.AutoFilter
End Sub
-
Для запуска кода нажмите клавишу F5 на клавиатуре.
-
Данные будут отфильтрованы, а затем в соответствии с установленными критериями отфильтрованные данные будут удалены.
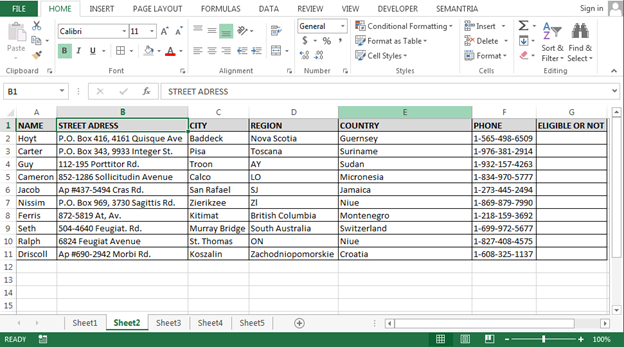
Пояснение к коду:
Мы определили диапазон заголовков данных, чтобы поместить фильтр с критериями непустых ячеек в столбец правомочности Определить в коде, чтобы выбрать строку, а затем удалим всю строку * В конце откройте фильтр. Таким образом, мы может установить фильтр на основе определенных критериев, а затем удалить данные.
![]()
Если вам понравились наши блоги, поделитесь ими с друзьями на Facebook. А также вы можете подписаться на нас в Twitter и Facebook .
Мы будем рады услышать от вас, дайте нам знать, как мы можем улучшить, дополнить или усовершенствовать нашу работу и сделать ее лучше для вас. Напишите нам на [email protected]