Как выбрать Latest Дата из сводной таблицы с помощью VBA в Microsoft Excel
Если вы работаете с данными о продажах, которые постоянно обновляются. Для отслеживания полных продаж на последнюю дату, введенную в данные с помощью сводной таблицы. В этой статье мы узнаем, как использовать сводную таблицу для выбора самой новой даты в базе данных с помощью макросов.
Ниже приведен снимок имеющихся данных:
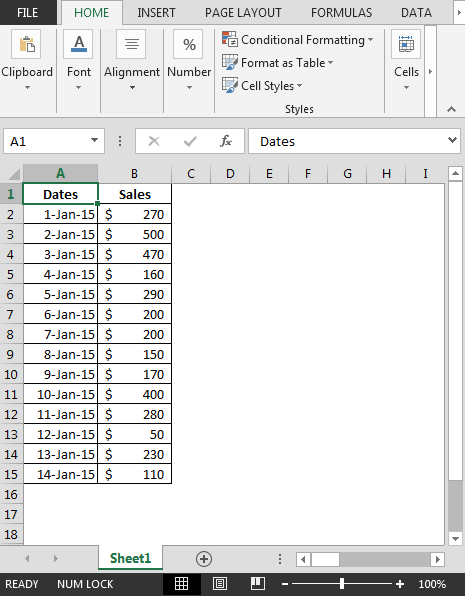
Чтобы автоматически найти новую дату и продажи, нам нужно сделать поворот. Используйте комбинацию клавиш ALT + N + V
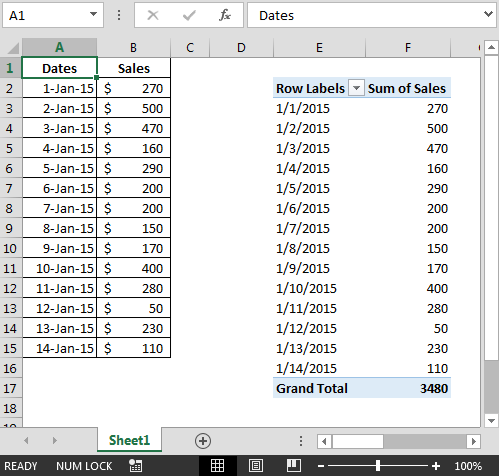
Нам нужно выполнить следующие шаги:
Щелкните вкладку «Разработчик». В группе «Код» выберите Visual Basic
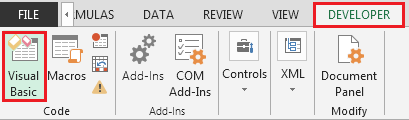
-
Введите следующий код в модуль рабочего листа
Sub LatestDatePivot() Dim pfiPivFldItem As PivotItem Dim dtmDate As Date With Worksheets(“Sheet1”).PivotTables(1) .PivotCache.Refresh .ClearAllFilters With .RowRange dtmDate = Evaluate(“Max(IF(ISNUMBER(“ & .Address(0, 0) & “),” & .Address(0, 0) & “,))”) End With For Each pfiPivFldItem In .PivotFields(“Dates”).PivotItems If pfiPivFldItem.Value = “(blank)” Then pfiPivFldItem.Visible = False Else pfiPivFldItem.Visible = (Cdate(pfiPivFldItem.Value) = CLng(dtmDate)) End If Next pfiPivFldItem End With End Sub
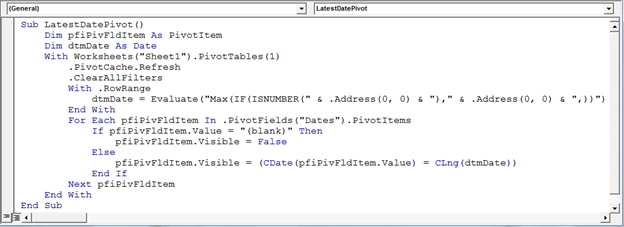
После копирования кода вам нужно запустить макрос с помощью ALT + F8 * и выбрать макрос.
-
Или вы можете вставить фигуру и назначить макрос; мы получим самую последнюю дату
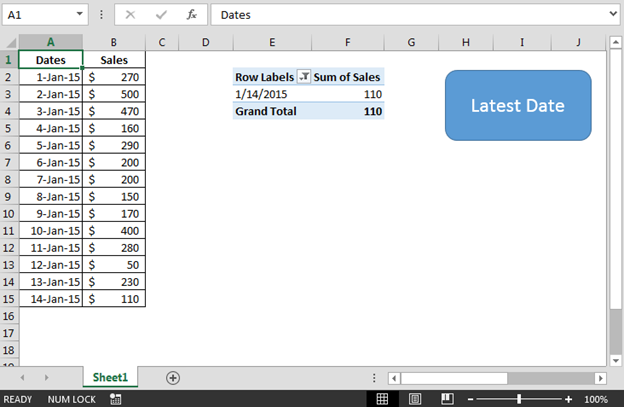
-
Проверить код; если мы изменим существующую дату; мы получим результат соответственно
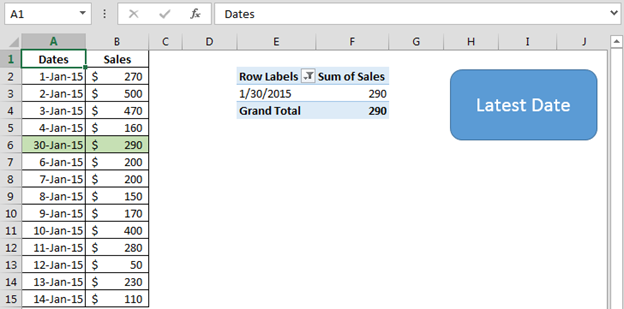
Для динамической работы с этим кодом все, что вам нужно сделать, это выполнить следующие шаги:
Нажмите CTRL + F3, чтобы открыть Диспетчер имен. В поле «Относится к» введите формулу как
* = OFFSET (Sheet1! $ A $ 1 ,,, COUNTA (Sheet1! $ A: $ A), 2)
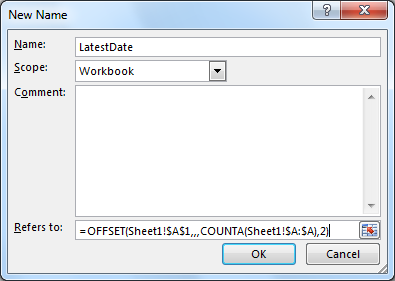
Нажмите кнопку «ОК». Теперь мы готовы использовать этот именованный диапазон в сводной таблице. Нажмите на сводную таблицу на ленте «Анализ»> нажмите «Изменить источник данных»
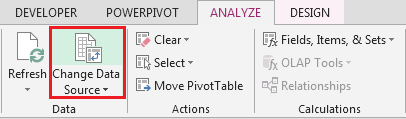
Нажмите сочетание клавиш F3, чтобы запустить существующее имя вставки; выберите «Последняя дата». Дважды нажмите кнопку «ОК»