Как создать форму для поиска и печати через VBA в Microsoft Excel
_В этой статье мы узнаем, как создать пользовательскую форму для поиска и печати через VBA в Microsoft Excel. _
Давайте разберемся с простым упражнением: —
У нас есть данные на листе 1, в котором столбец A содержит идентификатор агента, столбец B содержит имя, столбец C адрес, столбец D город, столбец E регион, столбец F страна и столбец G содержит почтовый индекс.
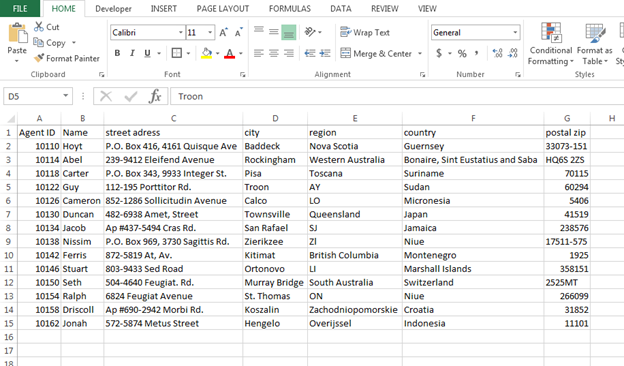
На следующем листе (лист 2) мы хотим получить детали в соответствии с указанным ниже
image:-
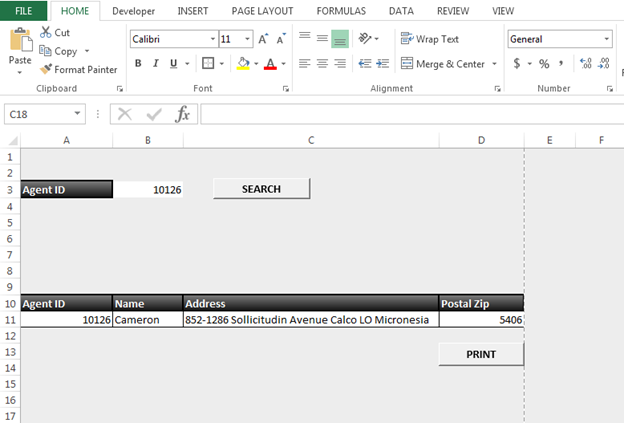
Если мы выполним поиск по идентификатору агента, все детали должны появиться в диапазоне A11: D11. А потом отдайте распечатку.
Выполните указанные ниже действия для поиска и печати сведений: — Нажмите клавишу F11, чтобы открыть редактор Visual Basic. Вставьте модуль, чтобы написать код для кнопки поиска. * Напишите приведенный ниже код: —
Sub Searchdata()
Dim Lastrow As Long
Dim count As Integer
Lastrow = Sheets("Data").Cells(Rows.count, 1).End(xlUp).Row
For X = 2 To Lastrow
If Sheets("Data").Cells(X, 1) = Sheet3.Range("B3") Then
Sheet3.Range("A11") = Sheets("Data").Cells(X, 1)
Sheet3.Range("B11") = Sheets("Data").Cells(X, 2)
Sheet3.Range("C11") = Sheets("Data").Cells(X, 3) & " " & Sheets("data").Cells(X, 4) _
& " " & Sheets("data").Cells(X, 5) & " " & Sheets("Data").Cells(X, 6)
Sheet3.Range("D11") = Sheets("Data").Cells(X, 7)
End If
Next X
End Sub
Объяснение кода: — Сначала мы определим переменные, а затем мы определили, какая строка будет последней строкой, а затем мы определили, где и где будет выполняться поиск идентификатора агента, а затем как диапазон будет обновлен для найденного агента Я БЫ.
Теперь мы назначим этот макрос кнопке Search.
Щелкните правой кнопкой мыши на кнопке. Щелкните «Назначить макрос» * Здесь наша тема макроса — Searchdata, щелкните searchdata и затем щелкните OK
Запустите макрос: —
Чтобы запустить макрос, нажмите кнопку «Поиск». Если идентификатор агента будет там, то детали будут обновлены, иначе детали не появятся
Для выдачи распечатки назначьте указанный ниже макрос: —
-
Вставьте кнопку на вкладке «Разработчик»> «Вставить»> «Кнопка» (элемент управления формой)
-
Напишите макрос в той же модели, в которой мы написали макрос для Searchdata, с именем темы Printout
Sub PrintOut()
Sheet3.Range("A1:D12").PrintPreview
Sheet3.Range("A1:D12").PrintOut
End Sub
-
Назначьте макрос кнопке, как мы назначили searchdata
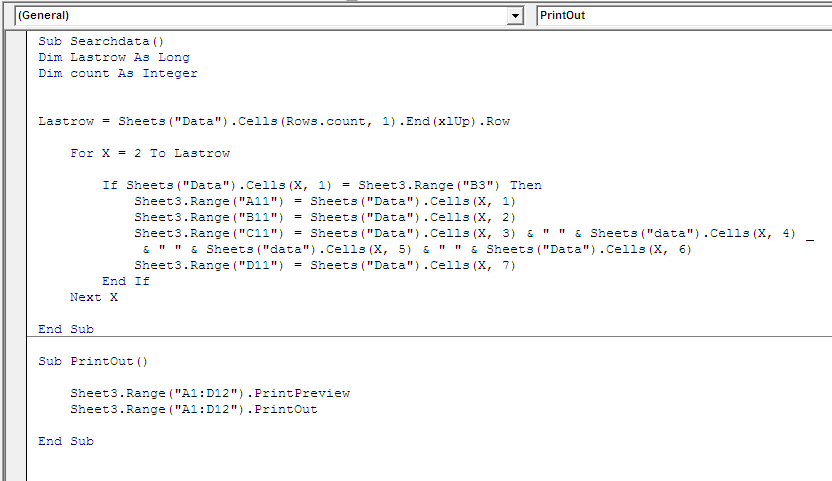
Таким образом, мы можем выполнить поиск данных, а затем передать распечатку найденных деталей через VBA в Microsoft Excel.
![]()
Если вам понравились наши блоги, поделитесь ими с друзьями на Facebook. А также вы можете подписаться на нас в Twitter и Facebook .
Мы будем рады услышать от вас, сообщите нам, как мы можем улучшить, дополнить или усовершенствовать нашу работу и сделать ее лучше для вас. Напишите нам на [email protected]