Автоматическое Обновление отчета сводной таблицы
Сводная таблица — отличная функция Excel, которая позволяет пользователю составлять сводный отчет с разных точек зрения / ракурсов. Есть два способа обновить сводную таблицу: A) Обновление вручную; Б) Автоматическое обновление.
Мы можем нажать «Обновить» в любое время, чтобы обновить данные книги для сводных таблиц. В любое время мы можем обновить данные для сводных таблиц, подключенных к внешним данным, таким как база данных (SQL Server, Oracle, Access или другие), куб служб Analysis Services, канал данных и многие другие источники. В этом руководстве мы изучим оба шага.
Давайте сначала разберемся с ручным обновлением, чтобы обновить сводную таблицу вручную.
Выполните следующие шаги:
-
Щелкните любую ячейку в сводной таблице, чтобы отобразить инструменты сводной таблицы на ленте.
Инструменты сводной таблицы Щелкните вкладку «Анализ»> «Обновить» или нажмите Alt + F5
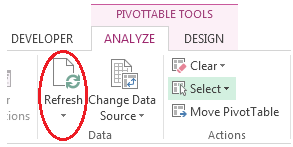
Примечание. Чтобы обновить сразу все существующие сводные таблицы в книге, щелкните Анализировать> Стрелка обновления> Обновить все.
Для автоматического обновления данных в отчете сводной таблицы:
-
Шаг 1. Автоматическое обновление диапазона исходных данных. Имя. • Шаг 2. Добавление события VBA для автоматического обновления отчета сводной таблицы. 1. Нажмите Alt + F11, а затем дважды щелкните имя листа на панели VBAProject.
-
В раскрывающемся списке слева над листом «Модуль» выберите «Рабочий лист», а в раскрывающемся списке справа выберите «Активировать».
-
Скопируйте код из макроса «Активировать событие» на снимке экрана.
-
Нажмите Ctrl + S, чтобы сохранить книгу, а затем нажмите Alt + F4, чтобы закрыть VBE. Отчет сводной таблицы обновляется автоматически после выбора листа, который его содержит.
-
Примечание:
Чтобы найти имя отчета сводной таблицы (в этом примере, сводная таблица1), выберите ячейку в отчете сводной таблицы, щелкните правой кнопкой мыши и затем выберите «Параметры таблицы» в контекстном меню.