Как пользовательской сортировки сводной таблицы

Итак, прежде чем мы узнаем, как настраивать сортировку сводной таблицы в Excel. Давайте выясним основной смысл пользовательской сортировки в Excel.
В Excel по умолчанию сортировка выполняется по цифрам / алфавиту. Например, если у вас есть столбец с названием месяцев и вы его сортируете, по умолчанию он будет отсортирован в алфавитном порядке (апр, февраль, январь…) вместо порядка месяцев. То же самое и со сводными таблицами.
Если вы хотите вручную отсортировать сводные таблицы с вашим собственным порядком, вам необходимо указать этот порядок в Excel. Достаточно теории. Давайте рассмотрим пример.
Пользовательская сводная таблица сортировки по месяцам, где месяц начинается с апреля. Большинство предприятий начинают финансовый год в апреле и заканчивают в марте.
Что нам нужно сделать, так это настроить сортировку нашей сводной таблицы так, чтобы в отчете март был первым месяцем, апрель — вторым и так далее.
Поэтому сначала создайте сводную таблицу по месяцам. У меня есть сводная таблица, в которой показаны продажи в разные месяцы.
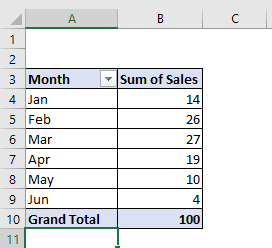
В настоящее время сводная таблица отсортирована в порядке возрастания месяцев ( потому что я сохранил список месяцев). Чтобы настроить сортировку моей сводной таблицы, мне нужно определить список. Итак, в диапазоне я записываю порядок месяцев, которые мне нужны.
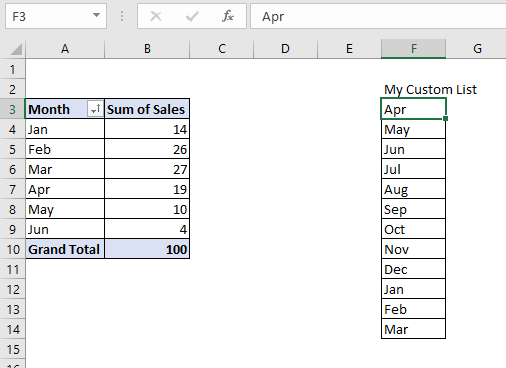
Теперь, чтобы добавить этот список в Excel, выполните следующие действия:
Щелкните Файл. Перейти к варианту. Щелкните «Дополнительные параметры». Найдите общую категорию. Щелкните Редактировать настраиваемый список.
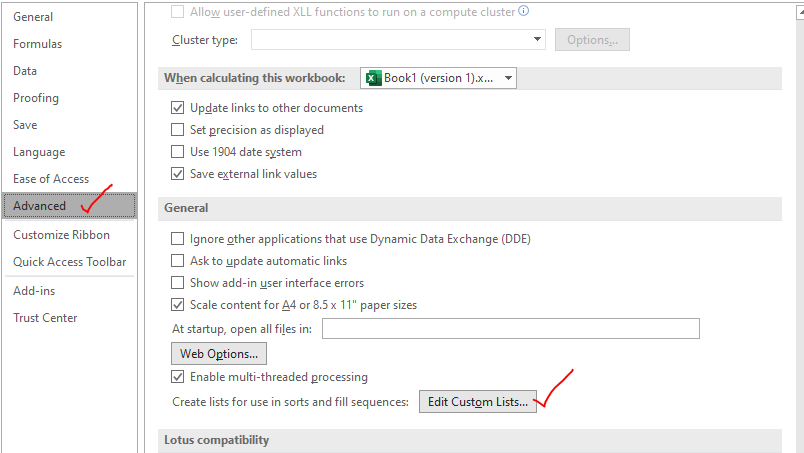
Откроется диалоговое окно настраиваемого списка. Здесь вы увидите несколько предопределенных списков. Как видите, у нас уже есть январь, февраль, март… в виде настраиваемого списка. Вот почему мой отчет отсортирован по месяцам.
Теперь, чтобы добавить сюда наш собственный список, щелкните поле ввода ниже и выберите диапазон, содержащий ваш список. Затем нажмите на импорт.
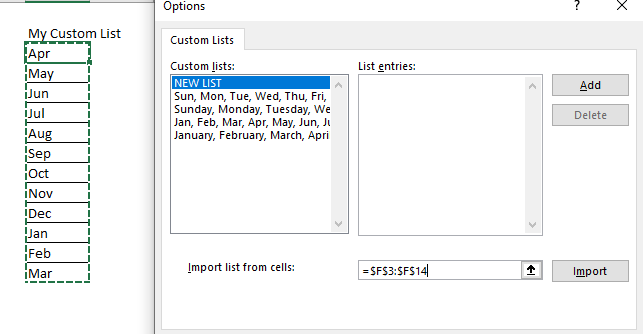
Обратите внимание, что у нас добавлена кнопка импорта. Это означает, что список будет статическим в системе. Внесение изменений позже в диапазоне не повлияет на список.
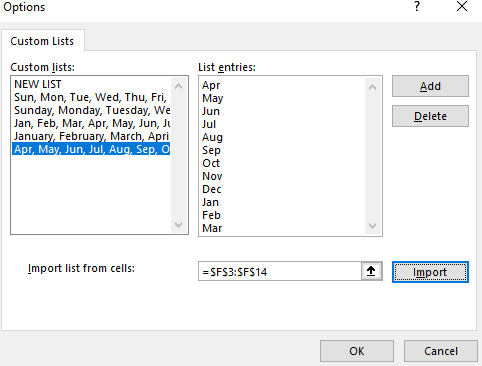
Нажмите ОК и выйдите из настроек.
Теперь попробуйте отсортировать список по месяцам.

Вы можете видеть, что отчет теперь отсортирован в соответствии с нашим заданным списком вместо метода сортировки по умолчанию.
Если это не сработает, убедитесь, что вы включили сортировку по настраиваемому списку для сводной таблицы. Чтобы подтвердить это, сделайте следующее:
Щелкните правой кнопкой мыши сводную таблицу и выберите Параметры сводной таблицы. В открывшемся диалоговом окне щелкните вкладку итогов и фильтров. Найдите вкладку Итоги и фильтры. Установите флажок Использовать Custom List при сортировке options.
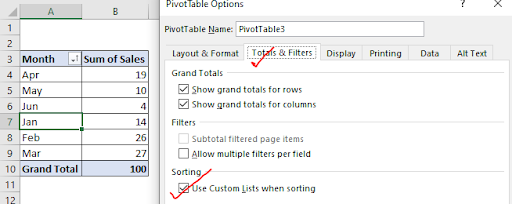
И это сделано.
Теперь вы готовы развернуть сводный отчет с пользовательскими отсортированными данными. Я надеюсь, что это было достаточно объяснительным и послужило вашей цели пребывания здесь. Если у вас все еще есть сомнения или вопросы по этой теме, не стесняйтесь спрашивать. Вы можете задать вопросы, относящиеся к любой теме Excel / VBA, в разделе комментариев ниже.
Статьи по теме:
link: / summing-how-to-get-subtotal-grouped-by-date-using-getpivotdata-function-in-excel [Промежуточный итог, сгруппированный по датам в сводной таблице в Excel]: найти промежуточный итог любого поля, сгруппированного по значения даты в сводной таблице с помощью функции GETPIVOTDATA в Excel.
`link: / excel-datas-excel-pivot-table [Сводная таблица]:
Быстрый анализ чисел данных с помощью инструмента таблицы PIVOT в Excel.
link: / excel-pivot-tables-showhide-field-header-in-excel-2007 [Показать / скрыть заголовок поля в сводной таблице]: Редактировать (показать / скрыть) заголовок поля инструмента таблицы PIVOT в Excel.
link: / tips-how-to-refresh-pivot-charts [Как обновить сводные диаграммы]: Обновите ваши PIVOT-диаграммы в Excel, чтобы без проблем получать обновленные результаты.
Популярные статьи:
link: / tips-if-condition-in-excel [Как использовать функцию IF в Excel]: оператор IF в Excel проверяет условие и возвращает конкретное значение, если условие истинно, или другое конкретное значение, если оно ложно .
link: / formulas-and-functions-Introduction-of-vlookup-function [Как использовать функцию ВПР в Excel]: Это одна из наиболее часто используемых и популярных функций Excel, которая используется для поиска значений из разных диапазоны и листы. link: / tips-countif-in-microsoft-excel [Как использовать функцию СЧЁТЕСЛИ в Excel]: Подсчет значений с условиями с помощью этой удивительной функции. Вам не нужно фильтровать данные для подсчета определенных значений. Функция Countif важна для подготовки вашей приборной панели.
link: / excel-formula-and-function-excel-sumif-function [Как использовать функцию СУММЕСЛИ в Excel]: Это еще одна важная функция панели инструментов. Это поможет вам суммировать значения для конкретных условий.