Вставка Pivot Рассчитано поле в Microsoft Excel 2010
В этой статье мы узнаем, как вставить вычисляемое поле Excel.
Мы можем вставить вычисляемое поле в сводную таблицу. Это позволит нам более плавно вычислить результат.
Для расчета бонуса в нашем примере мы будем использовать функцию ЕСЛИ.
Функция ЕСЛИ проверяет, истинно ли указанное вами условие или нет. Если условие возвращает ИСТИНА, оно возвращает предустановленное значение, а если условие возвращает ЛОЖЬ, то оно возвращает другое предустановленное значение.
Синтаксис = ЕСЛИ (логический_тест, значение_если_ истинно, значение_если_ ложь)
===
логический_тест: логический тест проверит условие или критерии. Если условие выполняется, возвращается предварительно установленное значение, а если условие не выполняется, возвращается другое предварительно установленное значение.
value_if_true: значение, которое вы хотите вернуть, если этот аргумент возвращает TRUE.
value_if_false: значение, которое вы хотите вернуть, если этот аргумент возвращает FALSE
Возьмем пример:
-
У нас есть сотрудники в столбце A, производство в столбце B, заработная плата в столбце C
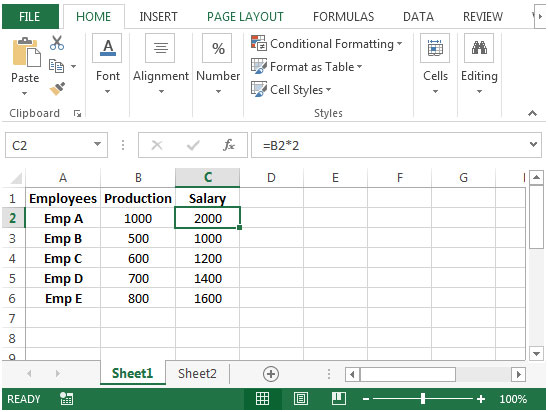
-
В столбце C заработная плата рассчитывается после умножения производства, произведенного сотрудниками, на 2.
-
На листе Sheet1 мы создали сводную таблицу
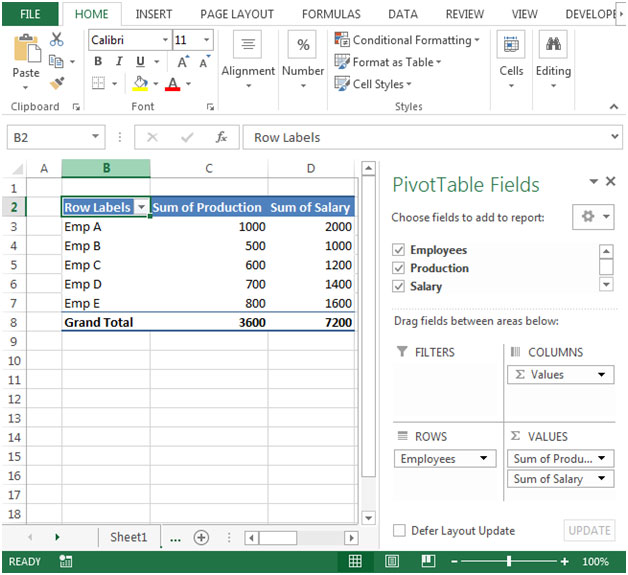
-
Щелкните любую ячейку в сводной таблице, и вы увидите, что лента анализа будет активирована.
Щелкните ленту «Анализ». В группе «Вычисления» щелкните «Поля, элементы и наборы» и нажмите «Расчетное поле»
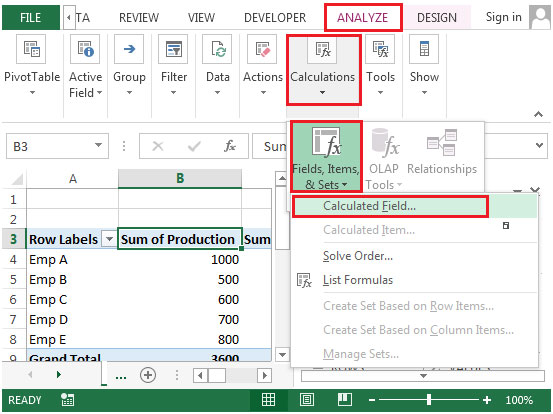
-
Появится следующее диалоговое окно.
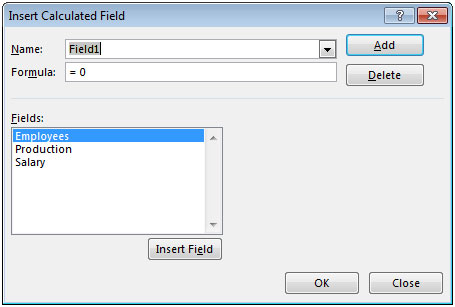
-
В поле «Имя» введите имя для поля.
В поле формулы введите формулу как = ЕСЛИ (Производство> 600, Заработная плата + (Заработная плата10%), Заработная плата) **
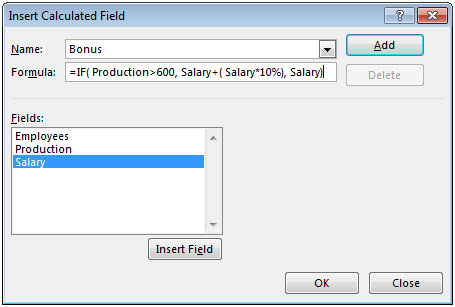
-
Нажмите кнопку «Добавить», затем нажмите «ОК».
Вы увидите новое поле, так как «Бонус» * появится в сводной таблице.
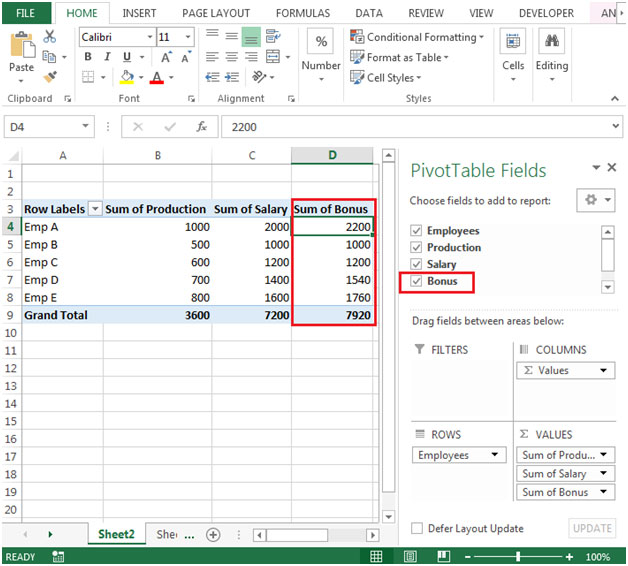
Таким образом мы можем вставить вычисляемое поле в сводную таблицу.