Как создать сводные таблицы в Excel
Сводные таблицы — одна из самых мощных функций Excel. Даже если вы новичок, вы можете превратить большие объемы данных в полезную информацию. Сводная таблица может помочь вам создавать отчеты за считанные минуты. Легко анализируйте ваши чистые данные, и если они не чистые, это может помочь вам очистить ваши данные. Я не хочу утомлять вас, так что давайте займемся этим и исследуем.
Как создать сводную таблицу. Это просто. Просто выберите свои данные. Перейти к вставке. Нажмите на сводную таблицу, и все готово.
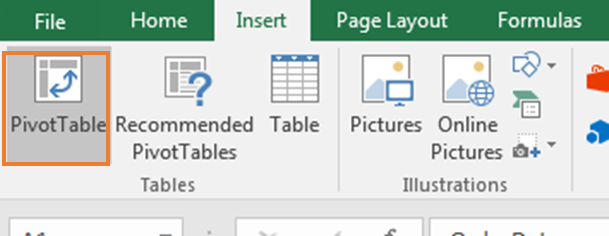
Но ждать. Перед созданием сводной таблицы убедитесь, что все столбцы имеют заголовки.
Если какой-либо заголовок столбца оставлен пустым, сводная таблица не будет создана, и отобразится сообщение об ошибке.
Требование 1. Все столбцы должны иметь заголовок, чтобы начать работу со сводными таблицами в Excel
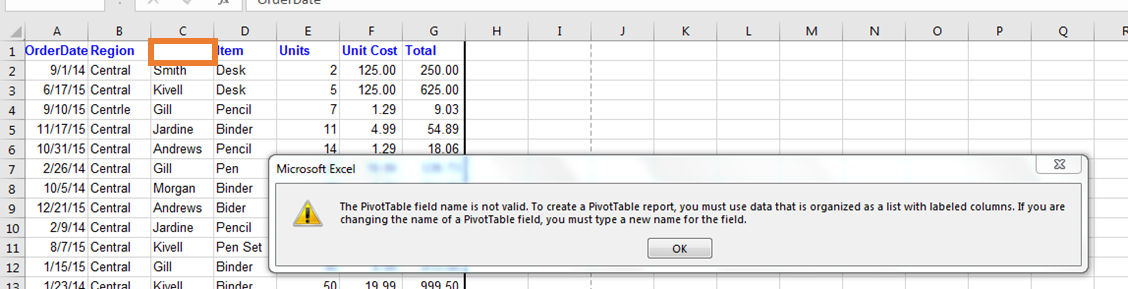
Ваши данные должны быть организованы с правильным заголовком. Когда он у вас есть, вы можете вставить сводную таблицу.
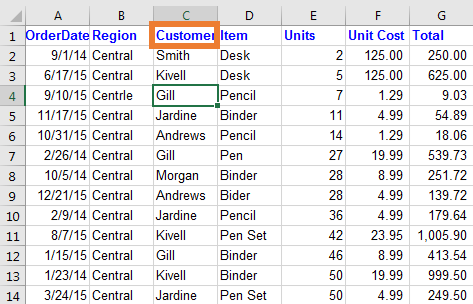
Вставить сводную таблицу из ленты
Чтобы вставить сводную таблицу из меню, выполните следующие действия:
-
Выберите диапазон данных
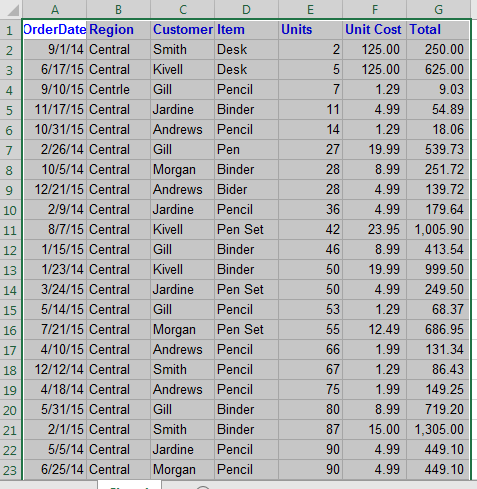
-
Перейдите на вкладку вставки
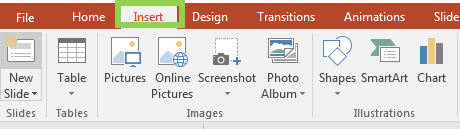
-
Щелкните значок сводной таблицы
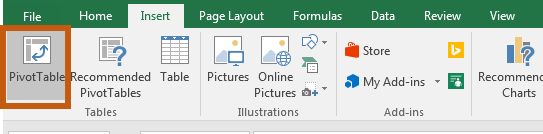
-
Появится диалоговое окно «Создать сводную таблицу»
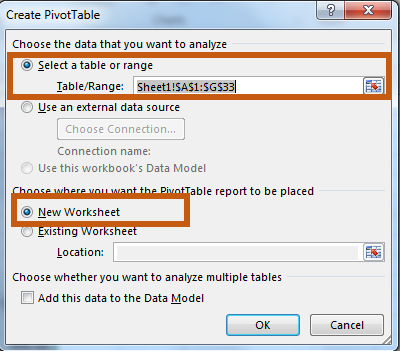
-
Здесь вы можете увидеть выбранный диапазон данных. Если вы думаете, что это не тот диапазон, который вы хотите выбрать, напрямую измените размер вашего диапазона отсюда, вместо того, чтобы возвращаться и снова выбирать данные.
-
Затем вы можете выбрать, где вы хотите разместить сводную таблицу. Я рекомендую использовать новый лист, но вы также можете использовать текущий лист. Просто укажите местоположение в поле местоположения.
-
Теперь, если вы закончили с настройками, нажмите кнопку ОК. Ваша сводная таблица будет на новом листе. Просто выберите поля для резюме. Мы увидим, как мы создаем сводку данных с помощью сводной таблицы, но сначала давайте проясним основы. В этом руководстве по сводной таблице Excel вы узнаете больше, чем ожидаете.
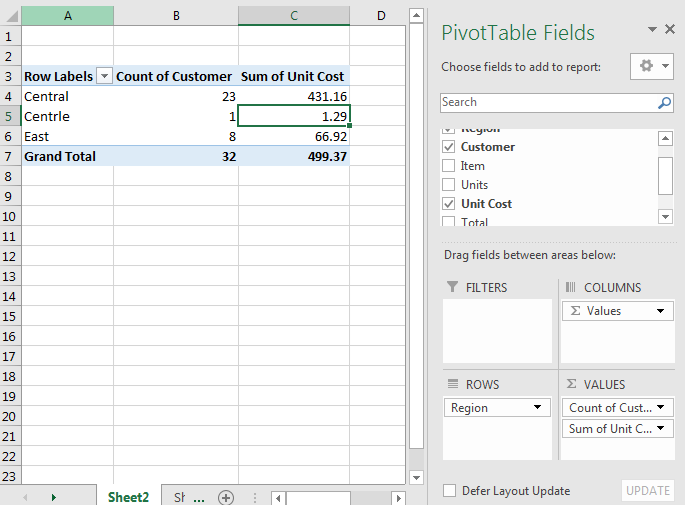
Вставить ярлык для сводной таблицы (Alt> N> V)
Это последовательное сочетание клавиш, открывающее поле опций «Создать сводную таблицу».
Нажмите кнопку Alt и отпустите ее. Нажмите N и отпустите. Нажмите V и отпустите. Откроется диалоговое окно «Создать сводную таблицу».
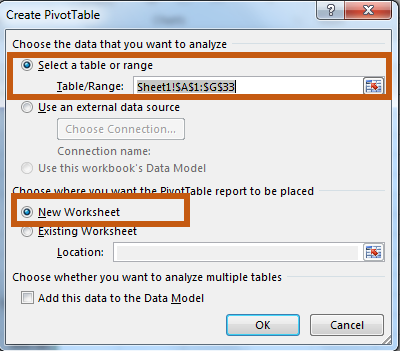
Теперь просто выполните описанную выше процедуру, чтобы создать сводную таблицу в Excel.
Вставить ярлык сводной таблицы, используя старый ярлык Excel (Alt> D> P)
Что мне больше всего нравится в Microsoft Excel, так это то, что в каждую новую версию Excel они вводят новые функции, но при этом не отказываются от старых (как это сделала MS с win 8. Это было жалко). Это * позволяет более старым пользователям нормально работать с новыми версиями, как они работали со старыми версиями.
Если вы последовательно нажимаете клавиши ALT, D и P на клавиатуре, откроется Excel для создания мастера сводной таблицы.
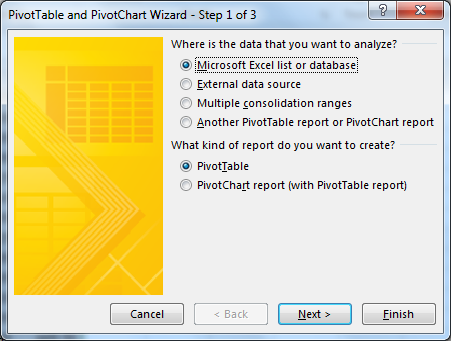
Выберите подходящий вариант. Выбранный вариант на скриншоте выше приведет нас к созданию сводной таблицы, которую мы создали ранее.
Нажмите Enter или нажмите Next, если вы хотите проверить выбранный диапазон.
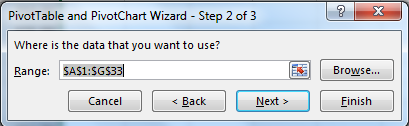
Снова нажмите Enter.
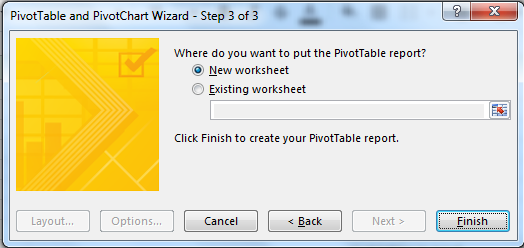
Выберите новый лист или другое место, где вы хотите, чтобы ваша сводная таблица нажимала Enter. И дело сделано.
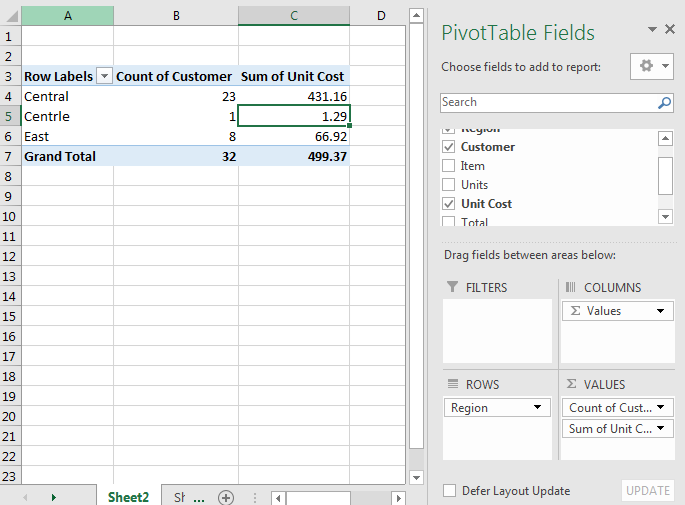
Создавайте отчеты с помощью сводных таблиц.
Теперь вы знаете, как вставить сводную таблицу. Давайте подготовимся к созданию отчетов с использованием сводных таблиц за считанные минуты.
У нас есть данные по стационарному заказу.

Поля столбца:
Дата заказа: Дата заказа (Obviously)
Регион: Регион заказа в стране Заказчик: Имя заказчика (_как еще это может быть) _ Товар: Единица заказанного товара: Количество единиц заказанного товара Стоимость единицы: Стоимость единицы Итого: Общая стоимость заказа (единица Стоимость).
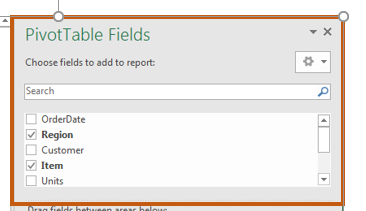
Сводные области: эти 4 области используются для упорядоченного отображения ваших данных.
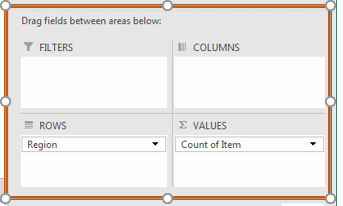
ФИЛЬТРЫ: поместите сюда поля, из которых вы хотите применить фильтры в своем отчете.
КОЛОННЫ: Поместите сюда поля, которые вы хотите в своих столбцах в отчете: (Лучше показать, чем объяснить)
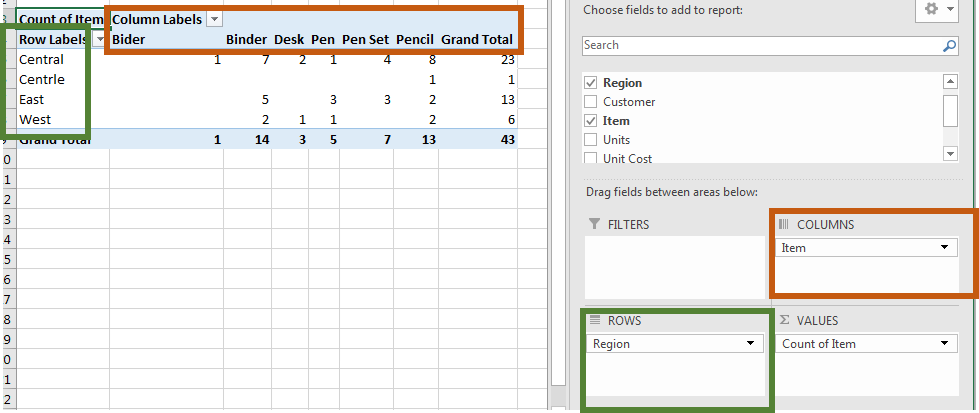
СТРОКИ: перетащите поля, которые вы хотите показать в необработанном виде, как на изображении выше, я показал область в строках.
ЗНАЧЕНИЯ: выберите поле, чтобы получить количество, сумму, среднее, процентное соотношение (и многое другое) и т. Д., Которые вы захотите увидеть.
Теперь, используя приведенную выше информацию, мы подготовили этот быстрый сводный отчет, в котором показано, из какого региона размещено количество заказов по каждому элементу.
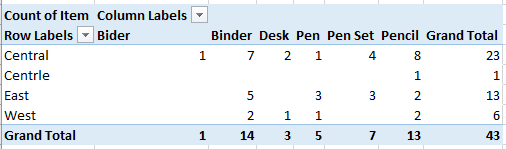
Теперь, когда вы понимаете свои данные и поля сводной таблицы (в конце концов, вы умен), давайте быстро ответим на некоторые вопросы, связанные с этими данными, с помощью сводной таблицы.
Q1. Сколько есть заказов?
Сводная таблица изначально пуста, как показано на изображении ниже.
Вам нужно выбрать поля (имена столбцов) в соответствующих областях, чтобы просмотреть сводку или подробности этого поля.
Теперь, чтобы ответить на поставленный выше вопрос, я выберу элемент (выберите любой столбец, просто убедитесь, что в нем нет пустых ячеек) в полях значений.
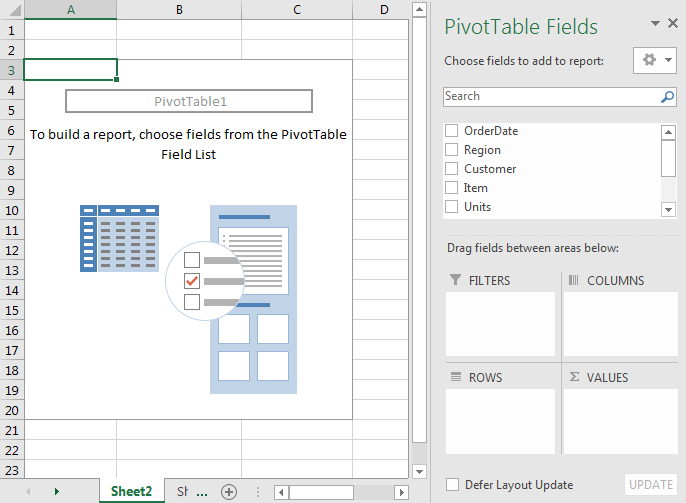
Выберите элемент из списка полей и перетащите его в поле «Значение».
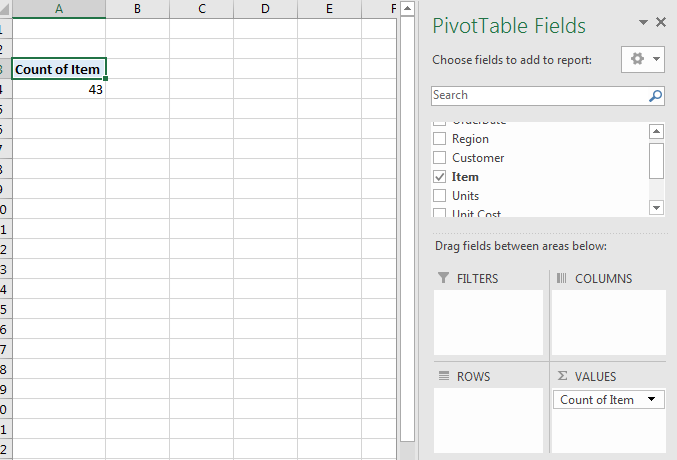
У нас есть ответ. Сводные таблицы говорят мне, что всего 43 заказа. Это правильно.
Совет профессионала: вы должны проверить свои данные, верны они или нет. Если это число не соответствует данным, значит, либо вы выбрали неверный диапазон, либо в этом поле есть пустые ячейки.
Информация: поле значения по умолчанию подсчитывает количество записей в столбце, если оно содержит текст, и суммы, если поле содержит только значения.
Вы можете изменить это в настройках поля значений. Как? Мы увидимся позже в этом руководстве по сводной таблице.
Теперь, когда я выбрал OrderDate в области значений, отображается * 42.
Это означает, что в OrderDate пустая ячейка, поскольку мы знаем, что общее количество заказов составляет 43 *.
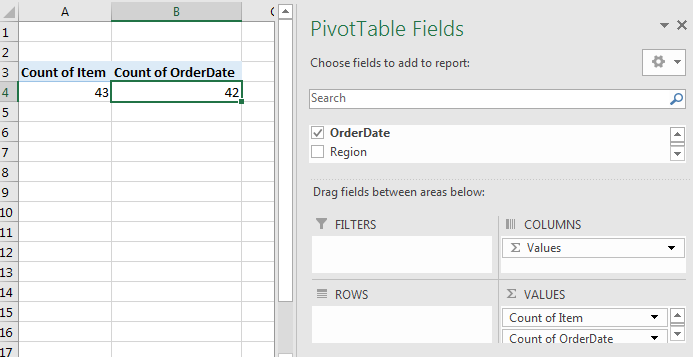
Определите неправильные данные с помощью сводных таблиц и очистите их.
Сводная таблица может помочь вам найти неверную информацию в данных.
В большинстве случаев наши данные готовятся операторами ввода данных или пользователями, которые обычно нерегулярны и нуждаются в некоторой очистке для подготовки точного отчета и анализа.
Перед составлением отчетов вы всегда должны очищать и готовить данные в надлежащем порядке. Но иногда только после подготовки отчета мы узнаем, что в наших данных есть неточности. Пойдем, я покажу тебе, как…
Q2: Сообщите количество заказов из каждого региона
Теперь ответим на этот вопрос:
Выберите «Регион» и перетащите его в область строк, а элемент — в область значений.
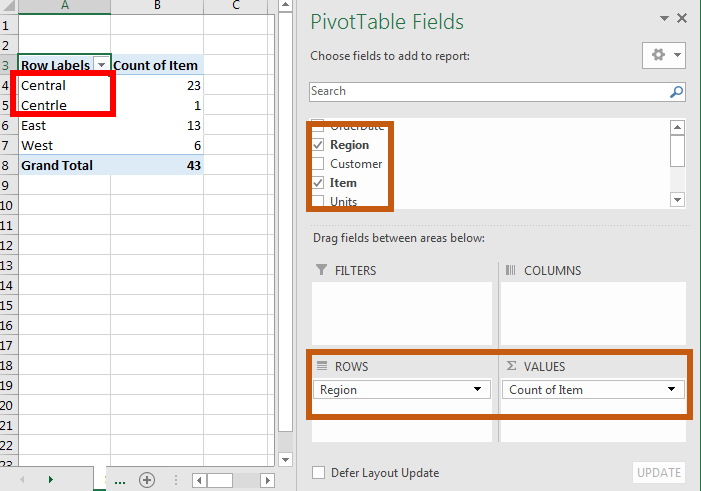
Мы получим данные, разделенные по регионам. Сможем ответить из какого региона, сколько заказов пришло.
Согласно сводной таблице, в наших данных всего 4 региона.
Но подождите, обратите внимание на центральный и центральный регионы. Мы знаем, что Centrle должен быть центральным. Есть нестыковка. Нам нужно перейти к нашим данным и провести очистку данных.
Чтобы очистить данные в поле региона, мы отфильтровываем неправильное имя региона (Centrle) и исправляем его (Central).
Теперь вернемся к сводным данным.
Щелкните правой кнопкой мыши в любом месте сводной таблицы и нажмите «Обновить».
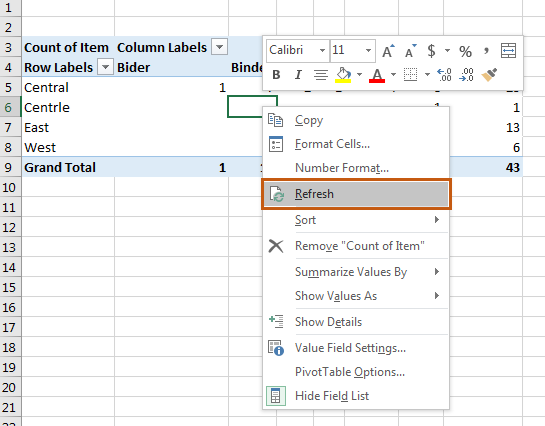
Ваш отчет обновлен.
ИНФОРМАЦИЯ: независимо от того, какие изменения вы вносите в исходные данные, сводная таблица будет продолжать работать со старыми данными, пока вы не обновите ее. Excel создает сводный кеш, и в этом кеше выполняется сводная таблица. При обновлении старый кеш заменяется свежими данными.
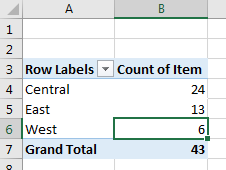
Как видите, на самом деле регионов всего 3.
Форматирование сводного отчета с категоризованными строками.
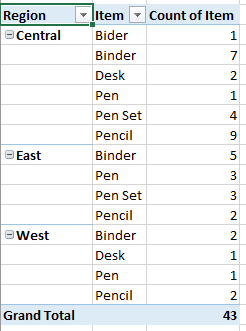
Иногда вам могут понадобиться отчеты, подобные изображенному выше. Это упрощает просмотр ваших данных в структурированном виде. Вы легко можете определить, из какого региона заказано количество товаров. Посмотрим, как это сделать.
Переместите регион и элемент в область ROWS. Убедитесь, что область находится вверху, а элементы — внизу, как показано на изображении.
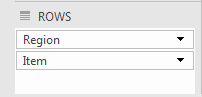
Перетащите элемент в область значений.
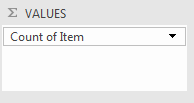
В результате вы получите этот отчет.
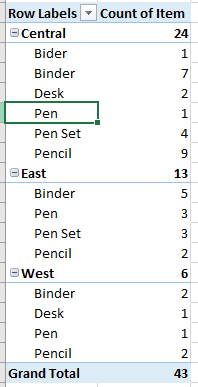
Это будет сделать. Но иногда ваш босс хочет представить отчет в виде таблицы без промежуточных итогов. Для этого нам нужно отформатировать нашу сводную таблицу.
Удалить промежуточные итоги из сводной таблицы
Выполните следующие действия:
-
Щелкните в любом месте сводной таблицы.
-
Перейдите на вкладку «Дизайн».

-
Щелкните меню «Промежуточные итоги».
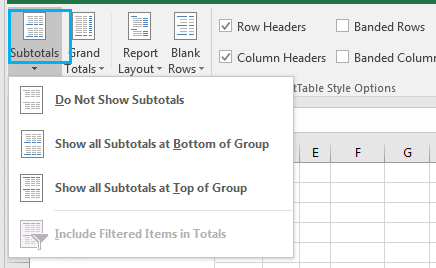
-
Щелкните «Не отображать промежуточные итоги».
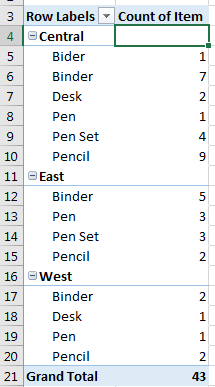
Как видите, промежуточных итогов сейчас нет.
Хорошо. Но это все еще не в табличной форме. Регионы и элементы отображаются в одном столбце. Покажи их отдельно.
Сделать сводную таблицу табличной
Теперь, чтобы отобразить регионы и элементы в разных столбцах, выполните следующие действия:
-
Щелкните в любом месте сводной таблицы. 2. Перейдите на вкладку «Дизайн» 3. Щелкните «Макет отчета».
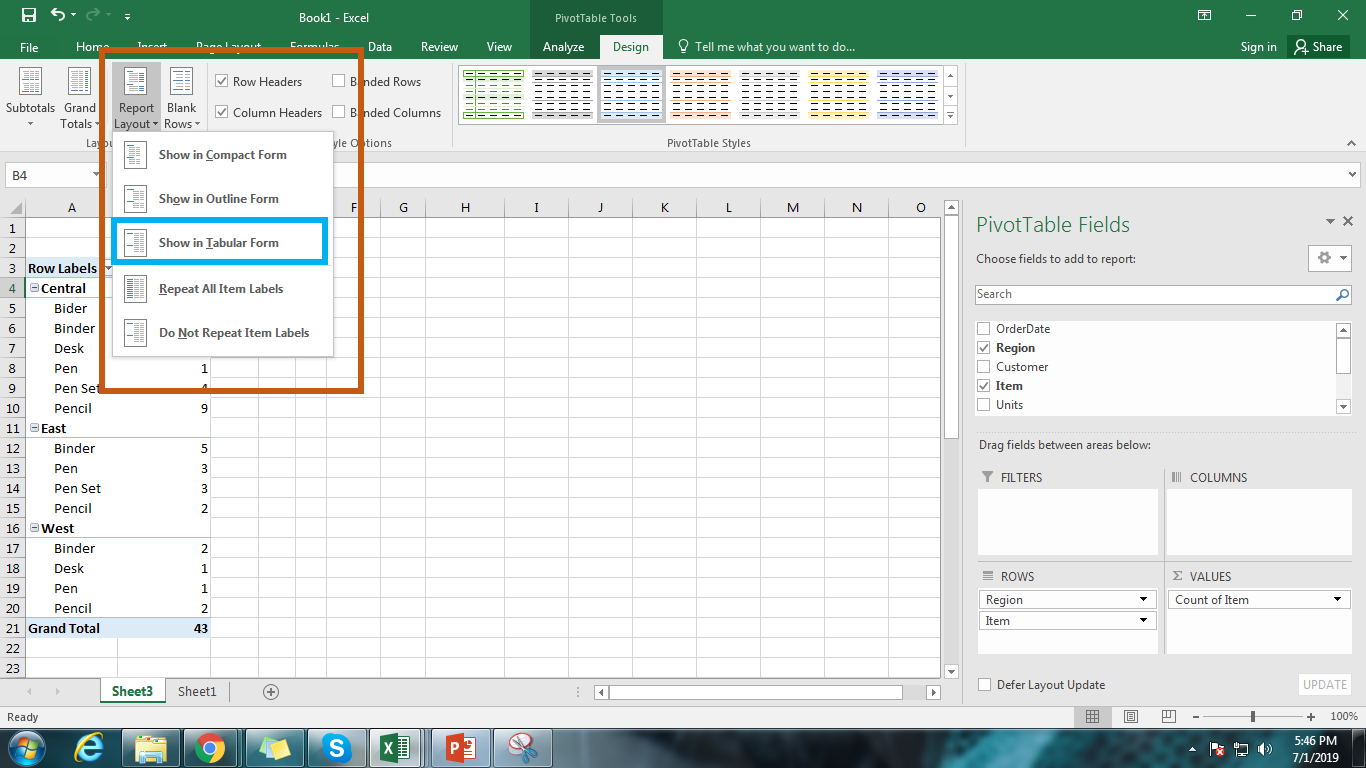
-
Щелкните параметр Показать для табличной формы. Наконец, у вас будет сложное представление вашего отчета.
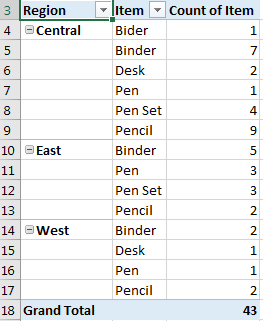
Теперь мы знаем общее количество заказов, размещенных по каждой позиции в каждом регионе. Он отображается в столбцах «Количество элементов».
Измените название столбца на Заказы.
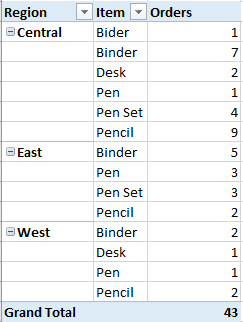
Теперь это выглядит лучше.
Q3: Сколько единиц каждого товара заказано?
Чтобы ответить на этот вопрос, нам нужна сумма единиц. Для этого просто переместите поле Units в Values. Он автоматически суммирует количество единиц для каждого элемента. Если столбец в сводной таблице содержит только значения, в сводной таблице по умолчанию отображается сумма этих значений. Но его можно изменить в настройках поля значения. Как? Я покажу вам последнее.
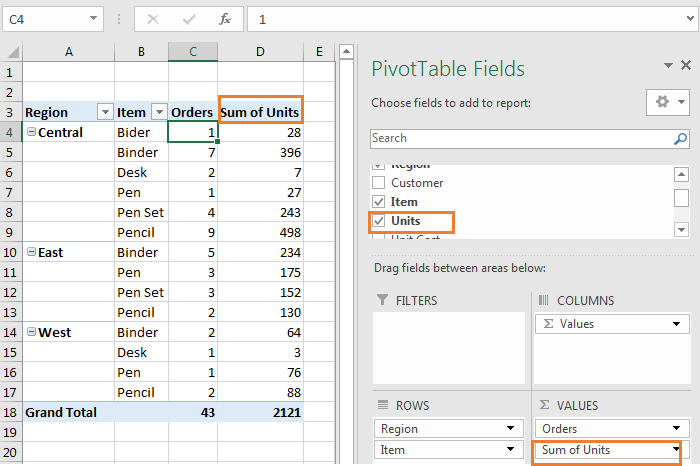
Параметры поля значений сводной таблицы
Q4: Средняя цена каждого товара?
В наших выборочных данных цена одного товара разная для разных заказов. Например, см. Биндеры.
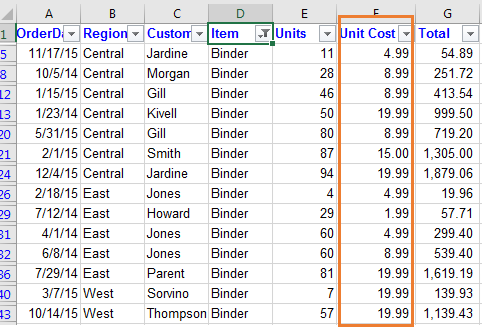
Я хочу знать среднюю стоимость каждого элемента в сводной таблице. Чтобы узнать это, перетащите стоимость единицы в поле значения. Он покажет сумму удельной стоимости.

Нам не нужна сумма удельной стоимости, нам нужна средняя стоимость единицы. Для этого …
-
Щелкните правой кнопкой мыши в любом месте в столбце «Стоимость единицы» в сводной таблице. Щелкните Параметры поля значений. В зависимости от доступных параметров выберите «Среднее» и нажмите «ОК».
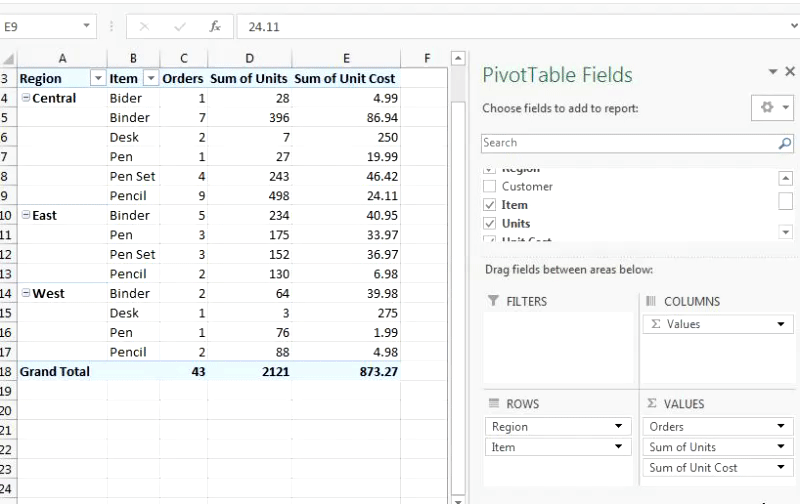
Наконец, у вас будет сводный отчет:
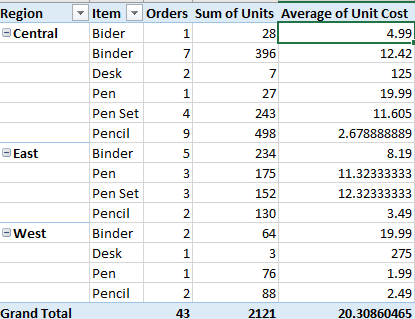
Вычисляемые поля сводной таблицы
Одна из самых полезных функций сводной таблицы — это вычисляемые поля. Вычисляемые поля — это поля, полученные с помощью некоторых операций с доступными столбцами.
Давайте разберемся, как вставить вычисляемые поля в сводную таблицу на одном примере:
На основании наших данных мы подготовили этот отчет.
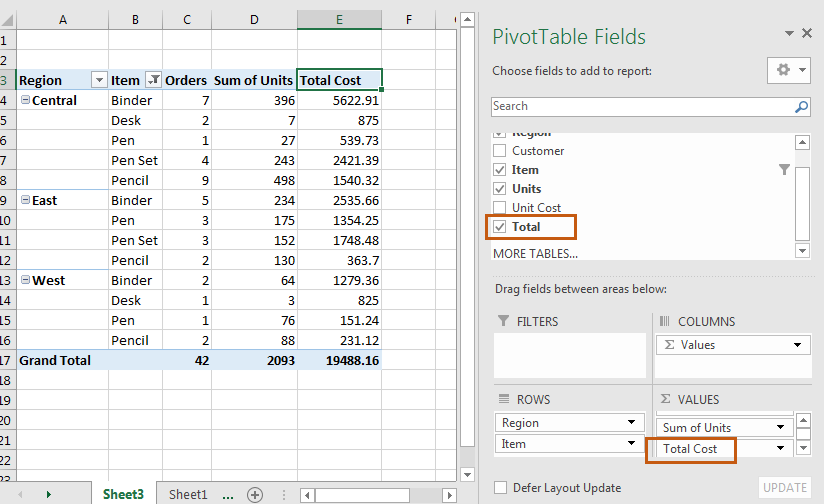
Здесь у нас есть сумма единиц и общая стоимость. Я просто переместил столбец итогов в поле «Значения», а затем переименовал его в «Общая стоимость». Теперь я хочу узнать среднюю цену единицы каждого предмета в каждом регионе.
И это будет:
Average Price = Total Cost / Total Units
Давайте вставим поле в сводную таблицу, которое показывает среднюю цену каждого элемента в разрезе регионов:
Выполните следующие действия, чтобы вставить вычисленное поле в сводную таблицу 1. Щелкните в любом месте сводной таблицы и перейдите на вкладку «Анализ»

-
Щелкните поля, элементы и наборы в группе расчета.
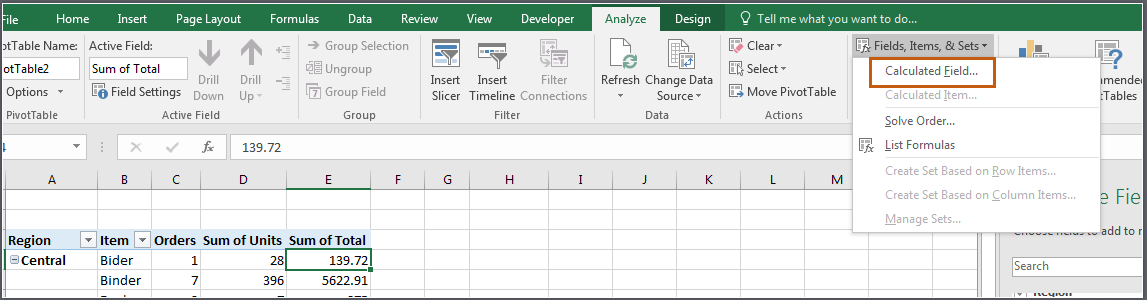
-
Щелкните Расчетные поля. Вы увидите это поле ввода для своего расчетного поля:
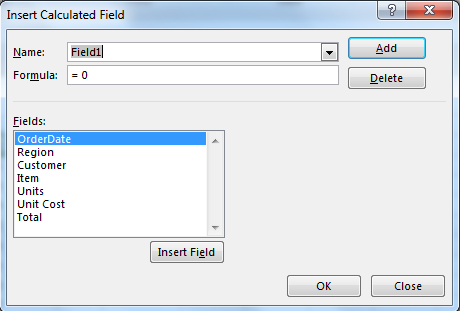
-
В поле ввода имени напишите среднюю стоимость или что угодно, Excel не возражает. В поле ввода формулы напишите и нажмите ОК.
=Total / Units
Вы можете написать это вручную с клавиатуры или дважды щелкнуть имена полей, перечисленные в области Поля, для выполнения операций.