Настройка Формулы для возвращения пустой, а не ноль, при работе на пустых ячеек в Microsoft Excel 2010
В этой статье мы узнаем, как настроить формулу так, чтобы она возвращала пустое значение, а не ноль при работе с пустыми ячейками в Microsoft Excel 2010. Если у вас есть формулы в диапазоне ячеек и эти ячейки содержат пробелы, формула вернется для пустые ячейки. Однако вы можете изменить формулы, чтобы показать вам, что Excel возвращает пустую ячейку вместо 0, когда на листе есть пустые ячейки.
Давайте посмотрим, как сделать ячейку пустой в формуле Excel.
У нас есть список в столбце A, который включает числа, а также пустые ячейки.
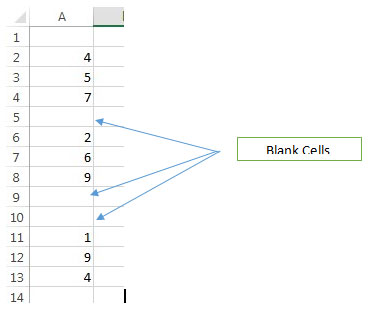
Например, у нас есть эта формула в B2, которая умножает каждое число в списке на 3 — _ = IF (ISBLANK (A2) ,, A23) _ Эта формула проверяет, является ли ячейка пустой.
-
Если он пустой, он ничего не делает, иначе он умножает ячейку на 3.
-
Перетащите формулу вниз до последней ячейки в столбце B, соответствующей последней ячейке в столбце A.
В результате мы получаем

Вы обнаружите, что все пустые ячейки в столбце A возвращают 0 в столбце B. Этого можно избежать. Все, что нам нужно сделать, это изменить формулу с _ = IF (ISBLANK (A2) ,, A23) _ на _ = IF (ISBLANK (A2), ””, A23) _ Обратите внимание, что вместо этого была включена пара двойных кавычек. «ничего», так что эта формула возвращает пустую ячейку, если в столбце A стоят 0
Отредактируйте формулу в B2 и перетащите ее до последней ячейки, как и раньше.
Теперь вывод будет —
 In this wayexcel return blank instead of 0 & this makes the data more presentable and easy to read and you can even include headers in between the data elements if needed. You do not have to copy the formula multiple times for each data group which is separated by the blank cells and you can just drag the formula down from the first to the last cell in the range.
In this wayexcel return blank instead of 0 & this makes the data more presentable and easy to read and you can even include headers in between the data elements if needed. You do not have to copy the formula multiple times for each data group which is separated by the blank cells and you can just drag the formula down from the first to the last cell in the range.