Как объединить ячейки с запятой в Excel

Итак, ранее у нас были link: / excel-365-functions-the-excel-concat-function [CONCAT] и link: / tips-concatenate-formula-in-microsoft-excel [CONCATENATE function] для объединения нескольких клетки. Но если мы хотим предоставить диапазон для соединения ячеек с разделителем (например, запятой), то с этими функциями будет действительно сложно. Но теперь Excel представил новую функцию под названием link: / excel-365-functions-the-excel-textjoin-function [TEXTJOIN Function], которая может использоваться для объединения диапазонов с гораздо большей гибкостью. В этой статье мы узнаем, как объединить значения ячеек диапазона с запятой, используя функцию TEXTJOIN. Для пользователей, у которых нет этой функции, мы обсудим другие методы объединения значений диапазона через запятую. \ Generic Formula
|
= |
Запятая («,»): это разделитель, который мы хотим использовать. Поскольку в этой статье мы концентрируемся на объединении ячеек запятыми. ИСТИНА: для игнорирования пустых ячеек в диапазоне. Text_range1: это диапазон, в ячейках которого есть значения, которые вы хотите объединить.
[Text_range2]: другие диапазоны, если вы хотите объединить текст запятыми. Давайте посмотрим на примере, чтобы прояснить ситуацию.
Пример: объединение значений ячеек диапазонов с запятой в качестве разделителя
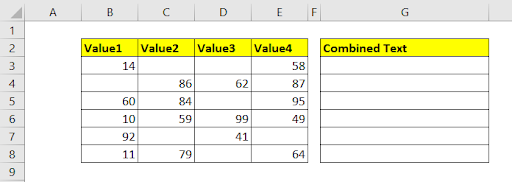
Здесь у нас есть значения в диапазоне B2: E8. Нам нужно соединить тексты каждой ячейки в ряд.
Давайте реализуем имеющуюся формулу и перетащим ее вниз.
|
= |

Вы можете видеть, что у нас есть строка, которая является результатом объединения текстов через запятую.
Допустим, вы хотите объединить диапазоны B3: E3 и B7: E7. Итак, формула будет такой:
|
= |
Он объединит все тексты, игнорируя пустые ячейки.
Как это работает?
Формула проста. Для функции TEXTJOIN требуется разделитель, которым вы хотите объединить текст. Вторая переменная имеет значение true, поэтому пустые ячейки игнорируются.
Теперь, если в какой-либо ячейке есть невидимые значения, такие как пробел, вы увидите дополнительную запятую между объединенным текстом.
Чтобы избежать пробелов, используйте функцию TRIM, чтобы удалить их.
Объединение ячеек с запятыми в Excel 2016 и более ранних версий
Проблема в том, что функция TEXTJOIN доступна только в Excel 2019 и 365. Поэтому, если вы хотите объединить ячейки запятыми, нам понадобится хитрость.
Итак, чтобы объединить ячейки в ряд с запятыми, сделайте это.
В ячейке напишите «=», чтобы начать формулу, и выберите диапазон, как показано ниже.
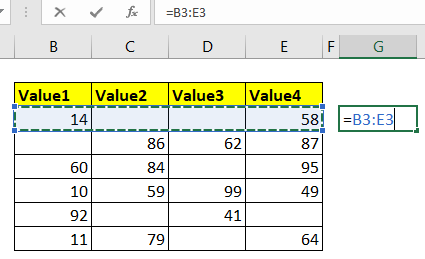
Теперь нажмите F2 и выберите диапазон в строке формул или ячейке.
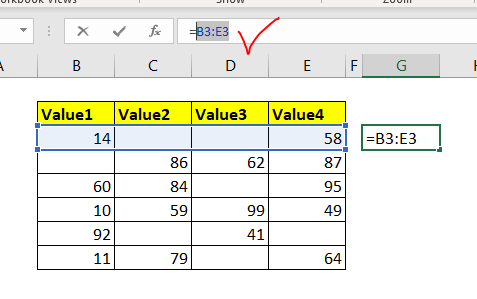
Нажмите клавишу F9.
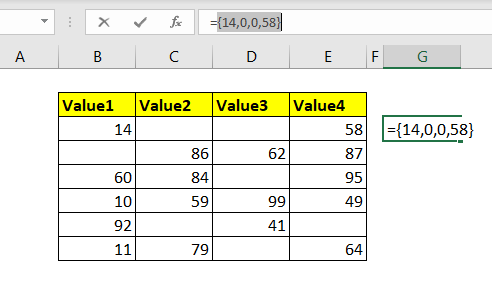
Теперь удалите равные и фигурные скобки. У вас есть ячейки, соединенные запятыми.
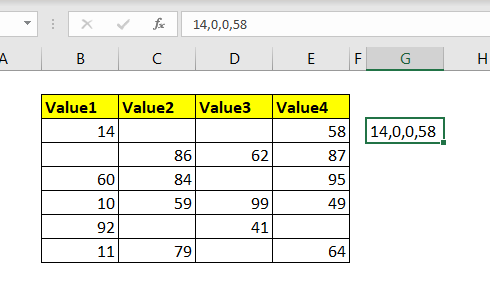
Но при большом количестве операций этот способ не так эффективен. Итак, есть ли у нас какой-либо другой способ объединить тексты с заданным разделителем в Excel? Другой способ — это способ VBA. Для этого создадим одну UDF.
Function JoinText(delimiter As String, rng As Range) Dim res As String For Each cell In rng If Trim(cell.Value) <> "" Then res = res & Trim(cell.Value) & delimiter End If Next cell res = Left(res, Len(res) - 1) JoinText = res End Function
Нажмите CTRL + F11, чтобы открыть редактор VB. Щелкните правой кнопкой мыши книгу и вставьте модуль. Скопируйте приведенный выше код и вставьте его в область кода модуля.
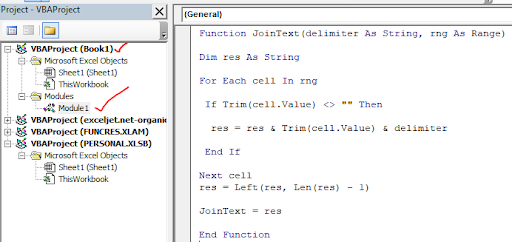
Теперь используйте эту формулу, чтобы объединить текст с любым разделителем, который вы хотите.

Эта формула будет работать в любой версии Excel. Вы можете скачать книгу ниже, чтобы сразу же использовать эту формулу.
Так что да, ребята, вот как вы можете объединить текст с разделителем-запятой в Excel. Надеюсь, это было полезно для вас. Если у вас есть какие-либо вопросы по этой теме или любой другой теме, связанной с Excel, задавайте их в разделе комментариев ниже. А пока продолжайте Excelling.
Статьи по теме:
link: / excel-text-formulas-split-numbers-and-text-from-string-in-excel [Разделить числа и текст из строки в Excel 2016 и более ранних версиях]: когда у нас не было функции TEXTJOIN, мы использовали Функции LEFT и RIGHT с некоторыми другими функциями для разделения числовых и нечисловых символов из строки. link: / excel-text-extract-text-from-a-string-in-excel-using-excels-left-and-right-function [Извлечь текст из строки в Excel с помощью функции Excel ВЛЕВО и ВПРАВО]: * Чтобы удалить текст в excel из строки, мы можем использовать функции Excel LEFT и RIGHT. Эти функции помогают нам динамически нарезать строки.
link: / excel-text-formulas-remove-первые-и-конечные-пробелы-из-текста-в-excel [Удалить начальные и конечные пробелы из текста в Excel]: * Начальные и конечные пробелы трудно распознать визуально и может испортить ваши данные. Удаление этих символов из строки — основная и самая важная задача очистки данных. Вот как это легко сделать в Excel.
link: / excel-text-formulas-remove-characters-from-right [Удалить символы справа]: * Чтобы удалить символы справа от строки в Excel, мы используем функцию LEFT. Да, функция ВЛЕВО. Функция LEFT сохраняет заданное количество символов от LEFT и удаляет все справа.
link: / excel-text-formulas-remove-unwanted-characters-in-excel [Удалить нежелательные символы в Excel]: * Чтобы удалить нежелательные символы из строки в Excel, мы используем функцию ЗАМЕНА. Функция SUBSTITUTE заменяет заданные символы другим заданным символом и создает новую измененную строку.
link: / excel-text-formulas-how-to-remove-text-in-excel-start-from-a-position [Как удалить текст в Excel, начиная с позиции в Excel]: * Чтобы удалить текст из начальная позиция в строке, мы используем функцию ЗАМЕНИТЬ в Excel. Эта функция помогает нам определить начальную позицию и количество символов для удаления.
Популярные статьи:
link: / keyboard-formula-shortcuts-50-excel-shortcuts-to-вашу-продуктивность [50 комбинаций клавиш Excel для повышения вашей продуктивности] | Выполняйте свою задачу быстрее. Эти 50 ярлыков заставят вас работать в Excel еще быстрее.
link: / формулы-и-функции-введение-функции-vlookup [Как использовать функцию Excel VLOOKUP] | Это одна из наиболее часто используемых и популярных функций Excel, которая используется для поиска значений из разных диапазонов и листов. link: / tips-countif-in-microsoft-excel [Как использовать]
link: / введение-формулы-и-функции-функции-vlookup [Excel]
link: / tips-countif-in-microsoft-excel [Функция СЧЁТЕСЛИ] | Подсчитайте значения с условиями, используя эту удивительную функцию.
Вам не нужно фильтровать данные для подсчета определенных значений. Функция Countif важна для подготовки вашей приборной панели.
link: / excel-formula-and-function-excel-sumif-function [Как использовать функцию СУММЕСЛИ в Excel] | Это еще одна важная функция приборной панели. Это поможет вам суммировать значения для конкретных условий.