Как удалить текст в Excel Начиная с позиции в Excel
В этой статье мы узнаем, как удалить несколько символов из строки с начальной позиции.
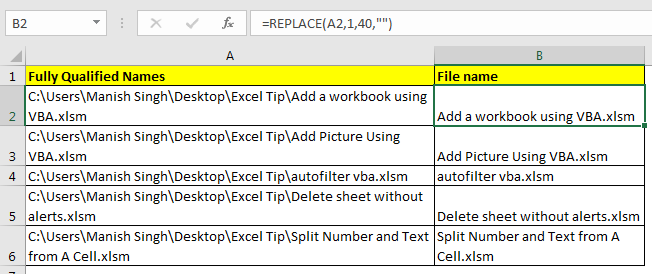
Excel REPLACE function дает нам возможность заменять количество символов из строки на другую строку.
Общая формула для удаления текста из позиции
=REPLACE(string, start_position, num_of_chars, “”)
Строка: это исходная строка, из которой вы хотите удалить символы.
Start_position: начальная позиция в строке.
Num_of_chars: количество символов, которые вы хотите удалить.
«» (Пусто): заменяет данные символы с нуля. В конечном итоге удаление текста.
Пример 1: Удалить текст из строки фиксированной длины.
Здесь у меня есть список полных имен файлов .xlsm. Я просто хочу, чтобы в списке было только имя файла и все остальное удалили.
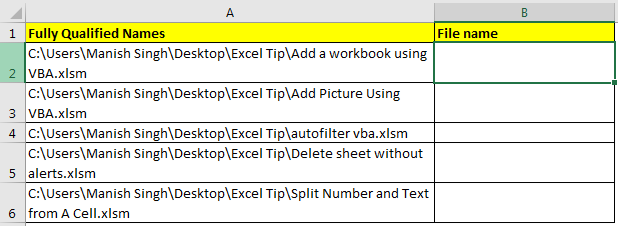
Поскольку «C: \ Users \ Manish Singh \ Desktop \ Excel Tip \» является родительской папкой для каждого файла и состоит из 40 символов, мы напишем эту формулу, чтобы удалить этот общий текст из строки.
=REPLACE(A2,1,40,"")
Эта формула Excel удаляет 40 символов, начиная с первого символа.
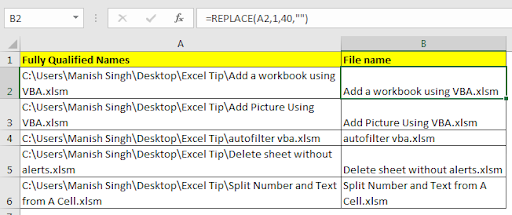
Пример 2: удаление текста из строки переменной длины
В приведенном выше примере длина текста была исправлена для удаления. Если длина текста, который необходимо удалить, не фиксирована, воспользуйтесь помощью excel link: / text-excel-search-function [SEARCH function]. Эта функция возвращает позицию найденного текста.
Приведенный выше пример был взят с одного компьютера. Если бы данные были собраны от разных пользователей, то структура пути к файлу была бы другой. Единственным общим элементом будет основной каталог, которому присвоено имя common.
В моем примере это Excel Tip.
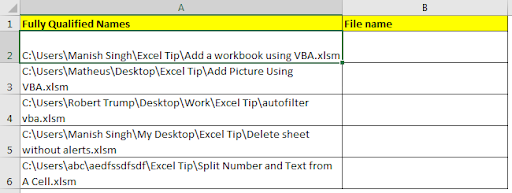
Итак, теперь, чтобы удалить ненужный текст из строки, напишите эту формулу.
=REPLACE(A2,1,SEARCH("Excel Tip\",A2)+9,"")
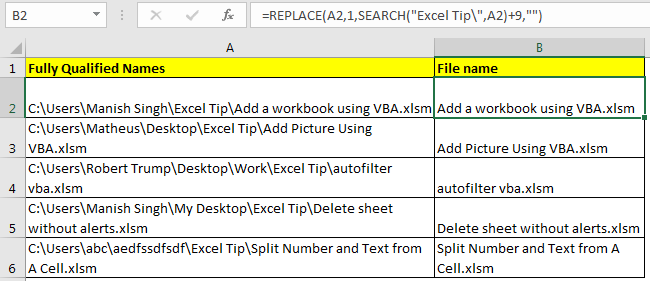
Как это работало?
Давайте начнем изнутри. Link: / text-excel-search-function [SEARCH] («Excel Tip \», A2) +9: часть поиска вернет позицию «Excel Tip \» в A2. что равно 23. Теперь, поскольку это позиция начала «Excel Tip \» в строке. Нам нужна конечная позиция текста. Так как «excel tip /» состоит из 10 символов, мы добавили 9, чтобы получить точное число. Отсюда получаем 32.
Теперь формула переводится в REPLACE (A2,1,32, «»).
Эта формула удалила ненужный текст из строки.
То же самое происходит со всеми струнами.
Так что да, ребята, вот как вы можете удалить текст из строки в Excel.
Обратите внимание, что это руководство было посвящено удалению текста без извлечения текста в Excel. Однако в Excel обе задачи очень похожи. Вы можете найти руководства по извлечению ниже.
Статьи по теме:
link: / excel-text-extract-text-from-a-string-in-excel-using-excels-left-and-right-function [Извлечь текст из строки в Excel с помощью функции Excel влево и вправо]
link: / lookup-formulas-excel-formula-to-extract-unique-values-from-a-list [Формула Excel для извлечения уникальных значений из списка]
link: / excel-text-formulas-remove-first-characters-from-text [Удалить первые символы из текста]
Популярные статьи
link: / keyboard-formula-shortcuts-50-excel-shortcuts-to-повышения-продуктивности [50 ярлыков Excel для повышения производительности]: быстрее справляйтесь с задачей.
Эти 50 ярлыков заставят вас работать в Excel еще быстрее.
link: / formulas-and-functions-Introduction-of-vlookup-function [Как использовать функцию ВПР в Excel]: Это одна из наиболее часто используемых и популярных функций Excel, которая используется для поиска значений из разных диапазонов и листы.
link: / tips-countif-in-microsoft-excel [Как использовать функцию СЧЁТЕСЛИ в Excel]: Подсчет значений с условиями с помощью этой замечательной функции. Вам не нужно фильтровать данные для подсчета определенных значений. Функция Countif важна для подготовки вашей приборной панели.
link: / excel-formula-and-function-excel-sumif-function [Как использовать функцию СУММЕСЛИ в Excel]: Это еще одна важная функция информационной панели. Это поможет вам суммировать значения для конкретных условий.