Расщепление полный адрес на три или более отдельных ячеек в Microsoft Excel
Оригинальный вопрос: — Как разделить ячейку на 3 разные ячейки?
Я импортирую текстовый файл в Excel, но все данные импортируются в столбец. Я хочу разбить данные столбца на 3 разные ячейки. Как я могу это сделать, подскажите пожалуйста.
В этом потоке пользователь хочет разбить ячейку на 3 и более ячеек в соответствии с требованиями к данным. Для выполнения этого требования мы используем «Текст в столбец»
вариант.
Текст в столбцы: — Эта функция используется для разделения одного столбца текста на несколько столбцов.
Давайте рассмотрим пример и поймем, как мы можем использовать эту функцию для разделения одной ячейки.
У нас есть список адресов в столбце A, который содержит весь адрес в одной ячейке. Нам нужно разделить адрес на отдельные столбцы.
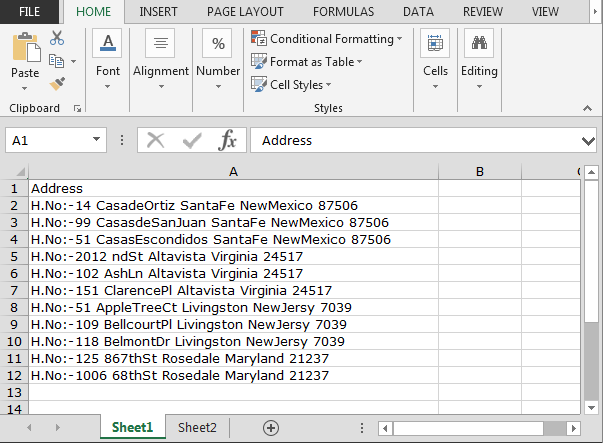
Есть 3 шага в функции Text to Columns: — * Выберите столбец A.
-
Перейдите на вкладку «Данные», в группе «Инструменты для работы с данными» нажмите «Текст в столбцы».
-
Появится диалоговое окно «Мастер преобразования текста в столбцы — шаг 1 из 3».
-
В диалоговом окне вы найдете 2 типа файлов: — с разделителями и фиксированная ширина.
-
С разделителями: -Символы, такие как запятые или табуляция, разделяют каждое поле.
-
Б. Фиксированная ширина: — Поля выравниваются по столбцам с пробелами между каждым полем.
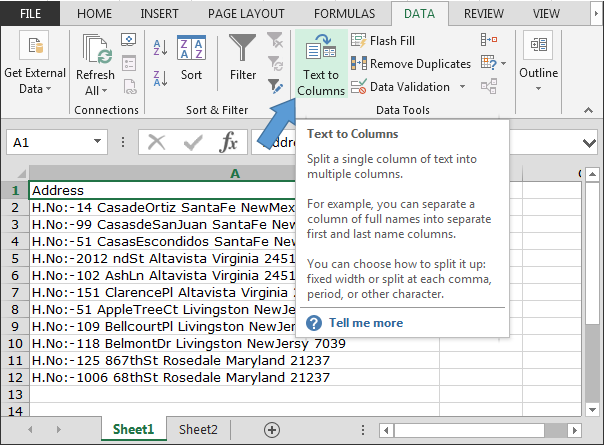
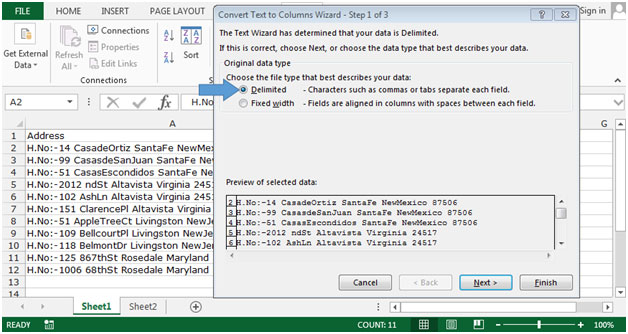
-
Для этих данных мы должны выбрать опцию с разделителями, потому что нет фиксированной ширины.
-
Щелкните кнопку Далее.
-
Откроется диалоговое окно «Мастер преобразования текста в столбец — шаг 2 из 3».
-
Щелкните и установите флажок «Пробел», потому что наш разделитель данных — «Пробел». Когда вы нажмете на нее, вы увидите, что данные разделяются в поле предварительного просмотра данных. Если в ваших данных в качестве разделителя используется запятая, что в большинстве случаев имеет место, вы можете установить флажок запятой.
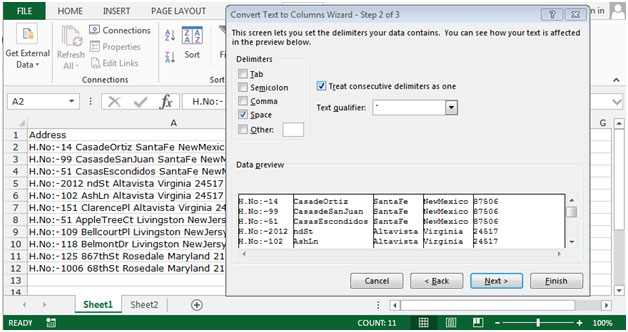
-
Щелкните кнопку Далее.
-
Откроется диалоговое окно «Мастер преобразования текста в столбец — шаг 3 из 3».
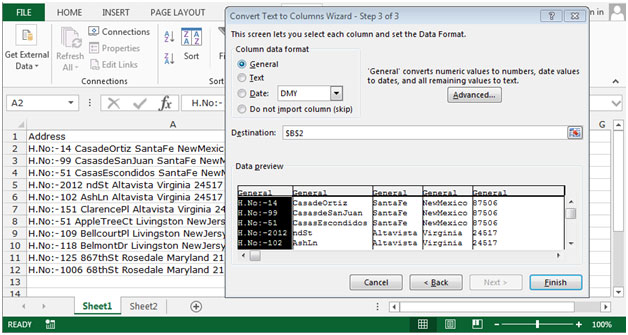
-
Щелкните место назначения, чтобы выбрать место, где вы хотите разделить текст. В поле назначения будет отображаться $ A $ 1, но если вы не хотите перезаписывать существующие данные, вы можете выбрать $ B $ 1: $ D $ 1 или просто $ B $ 1.
-
Нажмите кнопку «Готово»
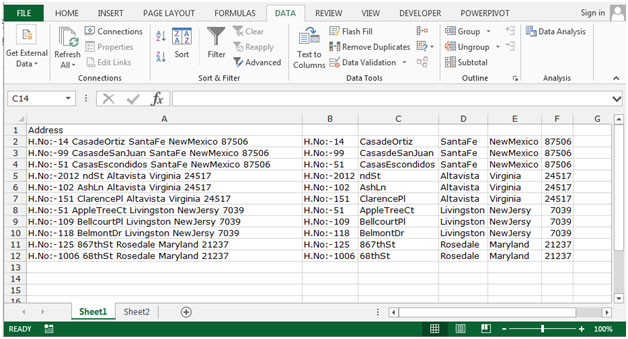
Вы можете видеть выше, что текст из одной ячейки в столбце A был разделен на столбец B: F. Это очень полезно, когда вы получаете данные, как в столбце A, и вам нужно разделить их на несколько столбцов для дальнейшего анализа и отчетности.
Примечание: — Если вы объедините данные в Excel, то ячейка не будет разделяться в других ячейках через текст в столбец.