Как рассчитать специфический характер в диапазоне
Мы знаем, что общее количество символов в ячейке можно подсчитать с помощью функции Excel LEN. Мы также узнали link: / excel-text-how-to-count-total-characters-in-a-range [как подсчитать общее количество символов в диапазоне]. Теперь, чтобы подсчитать общее количество определенного текста в диапазоне (более одной ячейки), мы воспользуемся аналогичной техникой.
Это можно сделать двумя способами. Давайте посмотрим на первый способ.
Общая формула для подсчета символов в диапазоне
|
= |
диапазон: это диапазон, содержащий текст.
character: * Это персонаж, который вы хотите посчитать. Это может быть конкретный персонаж или предложение.
Пример: подсчет определенного текста в диапазоне
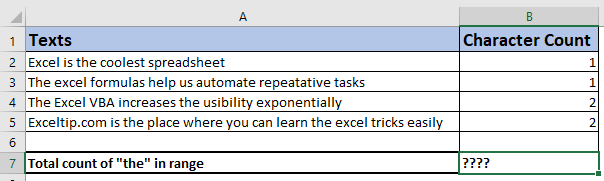
На изображении выше у нас есть текст в диапазоне B3: B6. Нам нужно посчитать общее количество символов «x» в диапазоне, используя одну формулу. Мы вручную написали число «x» в каждой ячейке, чтобы проверить результат. Мы можем суммировать их, но мы хотим использовать одну формулу, которая не зависит от других столбцов или ручной работы. Мы используем общую формулу, упомянутую выше.
Запишите эту формулу в ячейку C8.
|
= |
Нажмите Enter. У нас есть общее количество символов в диапазоне, которое составляет 6.
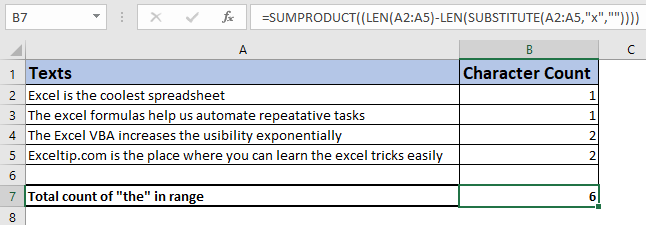
Как это работает?
Link: / summing-excel-sumproduct-function [SUMPRODUCT function] — это функция массива, которая суммирует данный массив. Link: / excel-text-formulas-len-function-in-excel [LEN function] возвращает длину строки в ячейке или заданного текста.
Функция SUBSTITUTE возвращает измененную строку после замены определенного символа другим.
Теперь функция вывернута наизнанку. Итак, сначала мы берем ссылку: / excel-text-formulas-len-function-in-excel [LEN] `(B3: B6)
часть.
Здесь мы загрузили функцию LEN с диапазоном B3: B6. Функция LEN возвращает длину каждой ячейки в массиве.
|
\{32;53;51;69} |
Следующая ссылка: / excel-text-formulas-len-function-in-excel [LEN] (link: / excel-text-formulas-excel-substitute-function [SUBSTITUTE] (B3: B6, «x» , «»)).
Здесь link: / excel-text-formulas-excel-substitute-function [SUBSTITUTE function] запускается и возвращает массив измененных строк после замены всех «x» ничем («») из диапазона B3: B6. . Затем этот массив снова передается в функцию LEN, которая возвращает количество оставшихся символов. \ {31; 52; 49; 67} В настоящее время у нас есть два массива в функции SUMPRODUCT, = `link: / summing-excel-sumproduct-function [SUMPRODUCT ] `(\ {32; 53; 51; 69} — \ {31; 52; 49; 67}).
Второй массив вычитается из первого, и мы получаем окончательный массив как, = link: / summing-excel-sumproduct-function [SUMPRODUCT] (\ {1; 1; 2; 2}). И, наконец, этот массив суммируется, чтобы дать окончательный результат как 6.
Формула без учета регистра
Вышеупомянутая формула чувствительна к регистру, потому что функция ЗАМЕНА чувствительна к регистру. Чтобы подсчитать конкретный символ в диапазоне независимо от его регистра, используйте эту формулу.
|
= |
В этой формуле функция LOWER преобразует всю строку в диапазоне B3: B6 в нижний регистр, а затем выполняется весь процесс, как описано выше.
Альтернативная формула:
Альтернативный способ — использовать функцию СУММ с link: / excel-text-formulas-len-function-in-excel [LEN function] в качестве формулы массива. Это означает, что нам нужно использовать комбинацию клавиш CTRL + SHIFT + ENTER после написания функции.
|
\{=SUM( |
Подсчет определенного текста в диапазоне:
Вам может быть интересно, как считать конкретный текст в диапазоне. Это можно сделать с помощью небольшого изменения в формуле, которая обсуждается link: / counting-how-to-count-instances-of-a-word-in-an-excel-range [here].
Так что да, ребята, вот как вы можете получить общее количество определенных персонажей в диапазоне. Это довольно просто, но если у вас есть какие-либо сомнения или другие особые вопросы, связанные с этой статьей или любым другим Excel 2010/2013/2016/2019/365 или Excel VBA, напишите об этом в разделе комментариев ниже. Буду рад развеять ваши сомнения.
Статьи по теме:
link: / counting-count-characters-in-a-cell-in-excel-2 [Подсчет символов в ячейке в Excel] | Узнайте, как считать определенный символ в ячейке или строке.
link: / counting-count-total-matches-in-two-range-in-excel [Подсчитать общее количество совпадений в двух диапазонах в Excel] | Узнайте, как подсчитать общее количество совпадений в двух диапазонах с помощью функции СУММПРОУДКТ.
link: / summing-sumifs-using-and-or-logic [СУММЕСЛИМН с использованием логики И-ИЛИ] | СУММЕСЛИМН также можно использовать с логикой ИЛИ. По умолчанию СУММЕСЛИМН использует логику И.
link: / summing-sumproduct-with-if-logic [СУММПРОИЗВ с логикой ЕСЛИ] | Узнайте, как использовать СУММПРОИЗВ с логикой ЕСЛИ без использования функции ЕСЛИ в формуле.
Популярная статья:
link: / keyboard-formula-shortcuts-50-excel-shortcuts-to-повышения-продуктивности [50 сочетаний клавиш Excel для повышения производительности] | Выполняйте свою задачу быстрее. Эти 50 ярлыков заставят вас работать в Excel еще быстрее.
link: / формулы-и-функции-введение-функции-vlookup [Функция ВПР в Excel] | Это одна из наиболее часто используемых и популярных функций Excel, которая используется для поиска значений из разных диапазонов и листов. link: / tips-countif-in-microsoft-excel [COUNTIF в Excel 2016] | Подсчитайте значения с условиями, используя эту удивительную функцию.
Вам не нужно фильтровать данные для подсчета определенного значения. Функция Countif важна для подготовки вашей приборной панели.
link: / excel-formula-and-function-excel-sumif-function [Как использовать функцию СУММЕСЛИ в Excel] | Это еще одна важная функция приборной панели. Это поможет вам суммировать значения для конкретных условий.