Диапазон в Excel
Ячейка, строка, столбец | диапазон Примеры | Заполняют диапазон | Переместить диапазон | Копировать / Вставить диапазон | Вставить строку, столбец
Диапазон в Excel представляет собой набор из двух или более ячеек. В этой главе дается обзор некоторых очень важных операций диапазона.
Ячейка, строка, столбец
Начнем с выбора ячейки, строки и столбца.
-
Для выбора ячейки C3, нажмите на поле на пересечении столбца C и ряд 3.
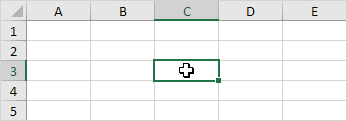
-
Чтобы выбрать столбец C, нажмите на заголовок столбца C.
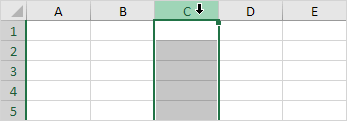
-
Для того, чтобы выбрать строку 3, нажмите на заголовок строки 3.
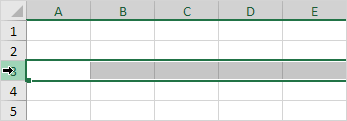
Примеры Диапазон
Диапазон представляет собой набор из двух или более ячеек.
-
Для выбора диапазона B2: C4, нажмите на ячейку B2 и перетащить его в ячейки С4.
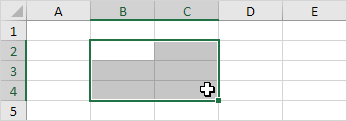
-
Для того, чтобы выбрать диапазон отдельных ячеек, удерживая нажатой клавишу CTRL и нажмите на каждую ячейку, что вы хотите включить в диапазон.
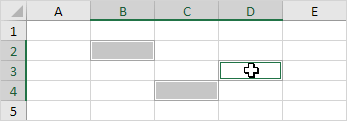
Заполните диапазон
Для того, чтобы заполнить диапазон, выполните следующие действия.
1a. Введите значение 2 в ячейку В2.
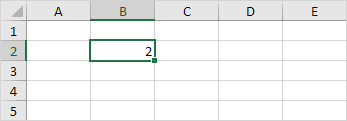
1б. Выберите ячейку B2, нажмите в правом нижнем углу ячейки B2 и перетащить его вниз к ячейке B8.
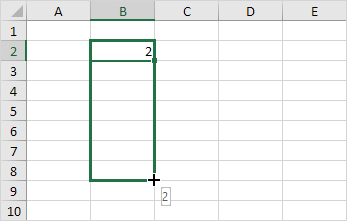
Результат:
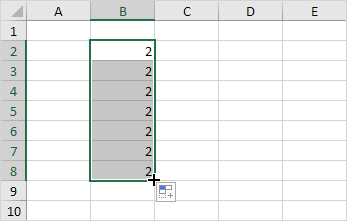
Этот метод перетаскивания очень важно, и вы будете использовать его очень часто в Excel. Вот еще один пример.
2а. Введите значение 2 в ячейку B2 и значение 4 в ячейке B3.
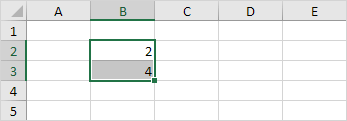
2b. Выберите ячейку B2 и B3 ячейки, нажмите в правом нижнем углу этого диапазона и перетащить его вниз.
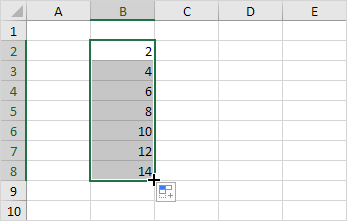
Excel автоматически заполняет диапазон, основанный на схеме первых двух значений. Это довольно круто, да !? Вот еще один пример.
3a. Введите дату 6/13/2016 в ячейку В2 и дату 6/16/2016 в ячейку B3.
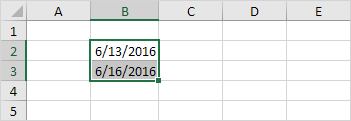
3b. Выберите ячейку B2 и B3 ячейки, нажмите в правом нижнем углу этого диапазона и перетащить его вниз.
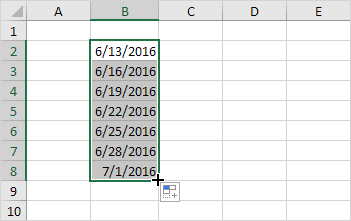
Примечание: посетите нашу страницу о автозаполнении для многих других примеров.
Перемещение диапазона
Для перемещения диапазона, выполните следующие действия.
-
Выберите диапазон и нажмите на границе диапазона.
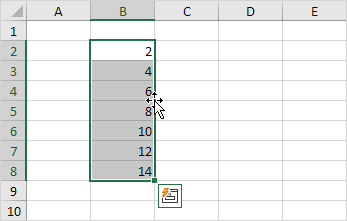
-
Перетащите диапазон в новое место.
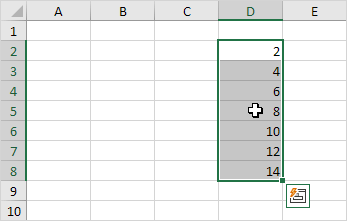
Копировать / Вставить диапазон
Чтобы скопировать и вставить диапазон, выполните следующие действия.
-
Выберите диапазон, щелкните правой кнопкой мыши, а затем выберите команду Копировать (или нажмите CTRL + C).
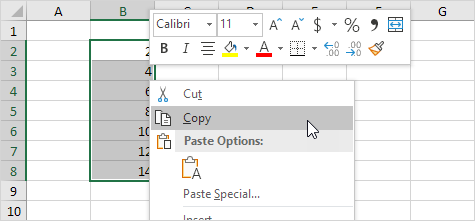
-
Выберите ячейку, в которой вы хотите первую ячейку диапазона, чтобы появиться, щелкните правой кнопкой мыши, а затем выберите команду Вставить в разделе «Параметры вставки:» (или нажмите CTRL + v).
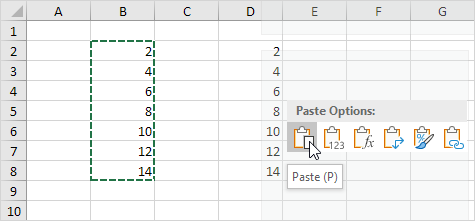
Вставить строку, столбец
Для того, чтобы вставить строку между значениями 20 и 40 ниже, выполнить следующие шаги.
-
Выберите строку 3.
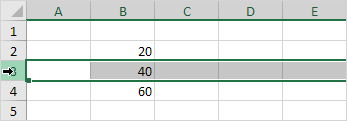
-
Щелкните правой кнопкой мыши, а затем нажмите кнопку Вставить.
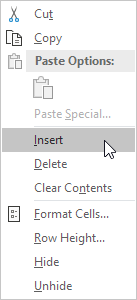
Результат:
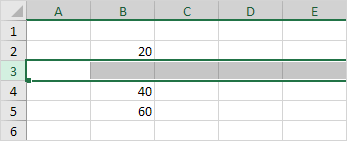
Строки ниже новой строки сдвинуты вниз. Аналогичным образом, вы можете вставить столбец.