Данные Бары в Excel
Гистограммы в Excel сделать это очень легко визуализировать значения в диапазоне ячеек. Более длинный столбик представляет более высокое значение.
Чтобы добавить гистограммы, выполните следующие действия.
-
Выберите диапазон.
-
На вкладке Главная в группе Стили выберите команду Условное форматирование.

-
Нажмите Панели данных и нажмите подтип.
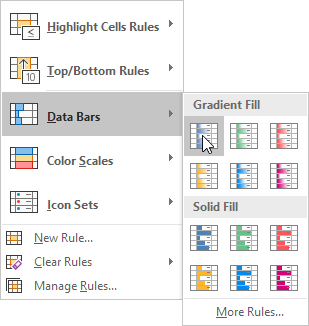
Результат:
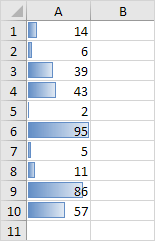
Объяснение: по умолчанию, ячейка, которая содержит минимальное значение (0, если нет никаких отрицательных значений) не имеет строк данных и ячейку, которая содержит значение максимального (95) имеет панель данных, которая заполняет всю клетку. Все остальные ячейки заполнены пропорционально.
-
Измените значения.
Результат. Excel обновляет гистограммы автоматически. Читайте дальше, чтобы продолжить настройку этих гистограмм.
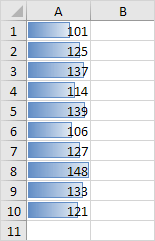
-
Выберите диапазон A1: A10.
-
На вкладке Главная в группе Стили выберите команду Условное форматирование,
ссылка: / примеры-управление-правила [Управление правилами]. -
Нажмите кнопку Изменить правило.
Excel запускает диалоговое окно Изменение форматирования правил. Здесь вы можете дополнительно настроить гистограммы (только Show Bar, минимальный и максимальный, бар Appearance, отрицательное значение и ось, Бар направление, и т.д.).
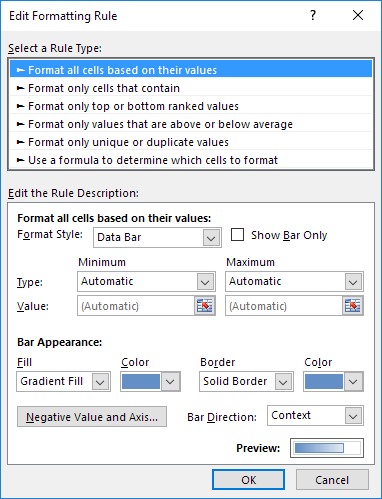
Примечание: для непосредственного запуска этого диалогового окна для новых правил, на шаге 3, нажмите кнопку Дополнительных правил.
-
Выберите номер из минимального раскрывающегося списка и введите значение 100. Выберите номер из Maximum раскрывающегося списка и введите значение 150.
-
Нажмите кнопку OK дважды.
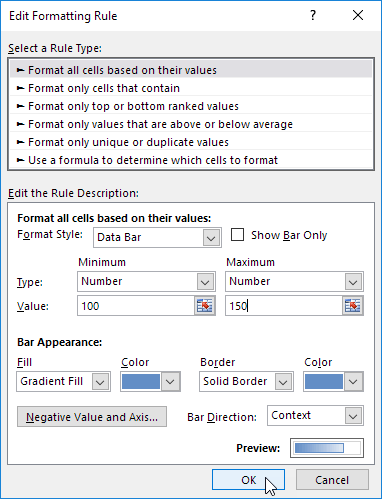
Результат.
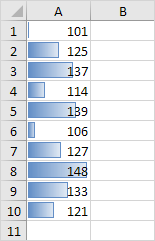
Объяснение: ячейка, которая содержит значение 100 (если таковые имеются) не имеет панели данных и ячейку, которая содержит значение 150 (если таковые имеются) есть бар данных, который заполняет всю клетку. Все остальные ячейки заполнены пропорционально.