Проверка формул в Microsoft Excel
Microsoft Excel имеет очень эффективный инструмент аудита формул, который полезен для отслеживания взаимосвязи между ячейками и формулами. Средство аудита формул находится на вкладке формул в разделе «Аудит формул», где включены h Прецеденты трассировки, Зависимости трассировки, Удалить стрелки, Показать формулу, Проверка ошибок и Оценка формул .
Прецеденты трассировки: * Прецеденты трассировки используются для отображения стрелки, чтобы указать ячейки или диапазоны, которые влияют на значение активных ячеек.
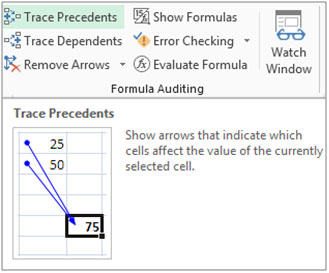
Зависимые от трассировки: * Зависимые от трассировки используется для отображения стрелки, чтобы указать ячейки или диапазоны, на которые влияет активная ячейка.
Удалить стрелки: * Используется для удаления стрелок «Отслеживать прецеденты» и «Отслеживать зависимые».
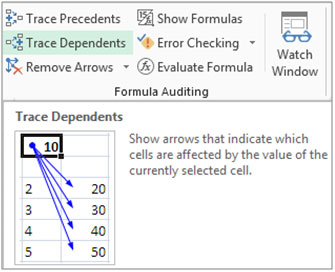
Показать формулу: * Используется для отображения формулы в ячейке вместо возврата значения.
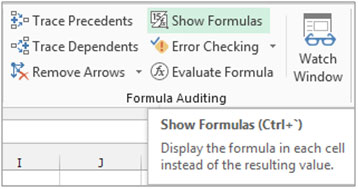
Проверка ошибок: * Проверка ошибок используется для проверки наличия ошибок в формуле.
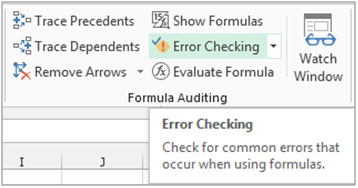
Оценить формулу: * Используется для пошаговой проверки формулы.
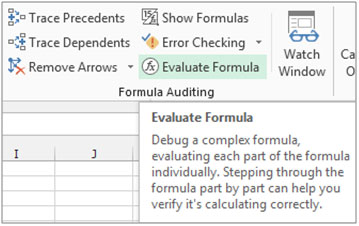
Давайте рассмотрим пример, чтобы понять, как вы можете перемещаться между прецедентами и зависимыми ячейками. Пример 1: У нас есть данные в диапазоне A2: B11, в котором столбец A содержит «Список агентов», а столбец B «Отчетное значение». Ячейка B8 содержит общее отчетное значение. Ячейка B10 содержит количество агентов. Ячейка B11 содержит среднее значение отчетных значений.
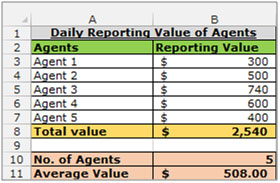
Чтобы использовать прецеденты трассировки
-
Выберите ячейку B11.
-
Перейдите на вкладку «Формулы» на ленте.
-
Выберите «Прецеденты трассировки» в группе «Аудит формул».
-
Дважды щелкните синюю стрелку между ячейками, чтобы перемещаться между предыдущей и зависимой ячейками.
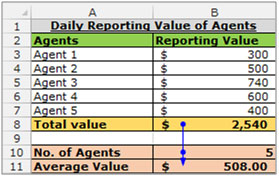
Для использования зависимостей трассировки
Выберите ячейку B11. Перейдите на вкладку «Формулы» на ленте * Выберите «Зависимые от трассировки» в группе «Аудит формул».
-
Дважды щелкните стрелку с пунктирной линией, чтобы открыть диалоговое окно «Перейти», выберите адрес и нажмите «ОК».
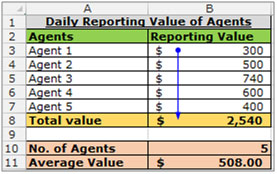
Убрать стрелки
Перейдите на вкладку «Формулы» на ленте. Выберите «Удалить стрелки» в группе «Аудит формул».
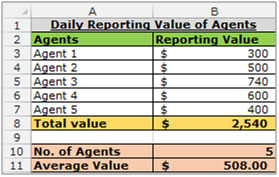
Если вам понравились наши блоги, поделитесь ими с друзьями на Facebook. А также вы можете подписаться на нас в Twitter и Facebook .
Мы будем рады услышать от вас, дайте нам знать, как мы можем улучшить, дополнить или усовершенствовать нашу работу и сделать ее лучше для вас. Напишите нам на [email protected]