Найти неудачник в игре с критериями в Excel
В этой статье мы узнаем, как найти проигравшего в игре очков с критериями в Excel.
Сценарий:
Работая с игровыми данными, иногда нужно получить таблицу очков для каждой играющей команды. Очки основаны на логике, согласно которой, если команда побеждает, она получает дополнительные очки, а если проигрывает, то вычитаются пинты. Давайте разберемся, как получить правильную таблицу баллов с помощью формулы Excel, описанной ниже.
Как решить проблему?
Для этой статьи нам потребуется использовать link: / summing-excel-sumproduct-function [SUMPRODUCT function]. Теперь составим формулу из упомянутых функций.
Здесь нам дается список очков и список победителей набора. Нам нужно найти проигравшего. Мы будем подсчитывать набранные и потерянные очки по той же формуле
Общая формула правильных ответов:
= win_point SUMPRODUCT ( ( points ) ( wins = P1 ) ) - lose_point ( SUMPRODUCT ( ( points ) * ( wins <> P1 ) ) )
win_point: процент побед. loss_point: процент проигрышей: очки, полученные игроком 1. Выигрыши: победитель каждой игры. P1: Игрок 1
Пример:
Все это может сбивать с толку. Итак, давайте протестируем эту формулу, запустив ее на примере, показанном ниже.
Игра:
Набор данных игры показан ниже. Здесь каждый игрок указывает свои целевые очки для каждой сыгранной игры. Он или она должны достичь цели, чтобы выиграть матч. Критерий очков основан на заданных значениях: 3 для выигрышного матча и -1 для проигранного матча.
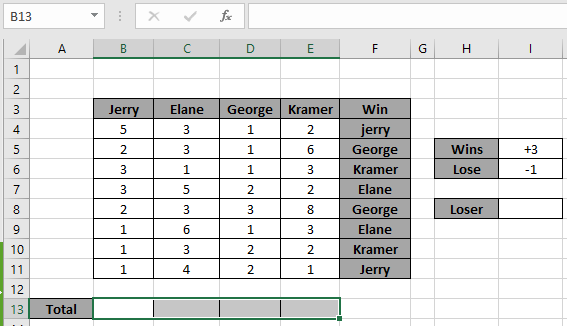
Здесь именованные диапазоны используются для предоставления в формулу фиксированного массива.
Именованные диапазоны, используемые для массива F4: F11. Во-первых, нам нужно найти очки для игрока 1.
Используйте формулу:
= 3 SUMPRODUCT ( ( B4:B11 ) ( wins = B3 ) ) - ( SUMPRODUCT ( ( B4:B11 ) * ( wins <> B3 ) ) )
Пояснение:
-
link: / summing-excel-sumproduct-function [SUMPRODUCT]
сопоставляет все очки, соответствующие массиву выигрышей, с каждым игроком для каждого матча.
-
Первая формула дает очки выигрыша, а вторая формула — потерянные очки.
-
Каждая формула возвращает баллы, а СУММПРОИЗВ — СУММ.
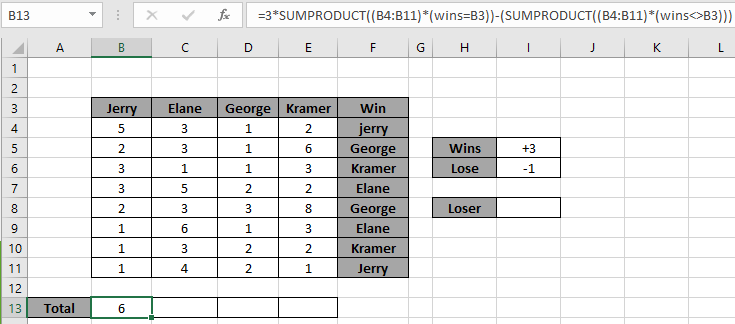
Первый игрок получает 6 очков после всех сыгранных игр. Теперь, чтобы получить счет для каждого игрока. Используйте Ctrl + R или перетащите вправо с уже введенной ячейкой формулы.
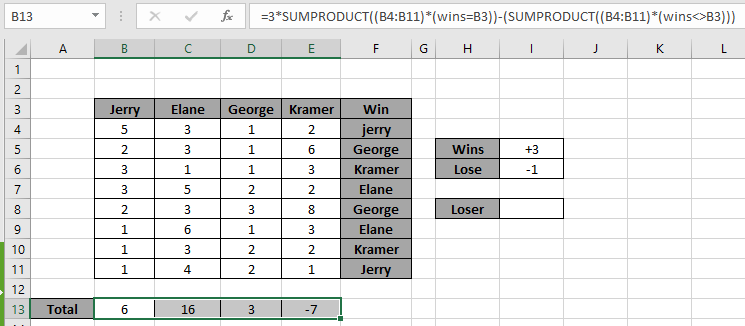
Вот все очки, набранные каждым игроком. Используйте эту формулу для больших данных и оставьте вычисление для формулы.
Теперь нам нужно найти проигравшего в игре. Проигравшего можно оценить с помощью функций ИНДЕКС и ПОИСКПОЗ, приведенных ниже.
Используйте формулу:
= INDEX ( B3:E3 , MATCH ( MIN ( B13:E13 ) , B13:E13 , 0 ) )
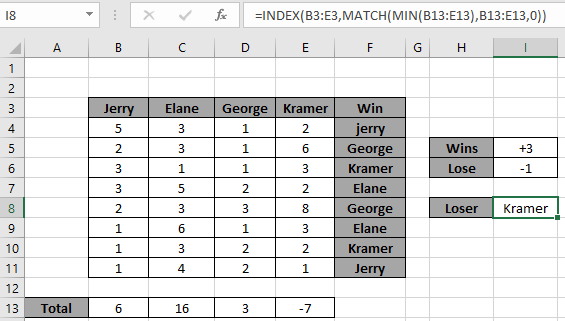
Крамер проиграл игру, а Элейн выиграла. Это интересно.
Вот некоторые наблюдения, показанные ниже.
Примечания:
-
Формула работает только с числами.
-
Функция ПОИСКПОЗ принимает 0 в качестве аргумента, чтобы получить точное совпадение из списка.
-
Функция СУММПРОИЗВ рассматривает нечисловые значения (например, текст abc) и значения ошибок (например, #NUM!, #NULL!) Как нулевые значения.
-
Функция СУММПРОИЗВ рассматривает логическое значение ИСТИНА как 1 и Ложь как 0.
-
Массив аргументов должен быть той же длины, что и функция.
Надеюсь, эта статья о том, как вернуть сумму пяти верхних значений или пяти нижних значений с критериями в Excel, будет пояснительной. Дополнительные статьи о функциях СУММПРОИЗВ можно найти здесь. Поделитесь своим запросом ниже в поле для комментариев. Мы поможем вам.
Если вам понравились наши блоги, поделитесь ими с друзьями на Facebook. А также вы можете подписаться на нас в Twitter и Facebook. Мы будем рады услышать от вас, дайте нам знать, как мы можем улучшить, дополнить или усовершенствовать нашу работу и сделать ее лучше для вас. Напишите нам на [email protected]
Похожие статьи
link: / summing-excel-sumproduct-function [Как использовать функцию СУММПРОИЗВ в Excel]: возвращает СУММ после умножения значений в нескольких массивах в Excel.
link: / summing-sum-if-date-is-between [SUM if date is between]: возвращает СУММУ значений между заданными датами или периодом в Excel.
link: / summing-sum-if-date-more-than-given-date [Сумма, если дата больше заданной даты]: * Возвращает СУММУ значений после заданной даты или периода в Excel.
link: / summing-2-way-to-sum-by-month-in-excel [2 способа суммирования по месяцам в Excel]: * Возвращает СУММУ значений за данный конкретный месяц в excel.
link: / summing-how-to-sum-multiple-columns-with-condition [Как суммировать несколько столбцов с условием]: возвращает СУММУ значений по нескольким столбцам, имеющим условие в excel `link: / tips-excel- wildcards [Как использовать подстановочные знаки в excel *] `: Подсчет ячеек, соответствующих фразам, используя подстановочные знаки в excel
Популярные статьи
link: / keyboard-formula-shortcuts-50-excel-shortcuts-to-Повышение-продуктивность [50 ярлыков Excel для повышения производительности]: быстрее справляйтесь с задачей. Эти 50 ярлыков заставят вас работать в Excel еще быстрее.
link: / formulas-and-functions-Introduction-of-vlookup-function [Как использовать функцию ВПР в Excel]: Это одна из наиболее часто используемых и популярных функций Excel, которая используется для поиска значений из разных диапазонов и листы.
link: / tips-countif-in-microsoft-excel [Как использовать функцию СЧЁТЕСЛИ в Excel]: Подсчет значений с условиями с помощью этой удивительной функции. Вам не нужно фильтровать данные для подсчета определенных значений. Функция Countif важна для подготовки вашей приборной панели.
link: / excel-formula-and-function-excel-sumif-function [Как использовать функцию СУММЕСЛИ в Excel]: Это еще одна важная функция информационной панели. Это поможет вам суммировать значения для конкретных условий.