Подтвердить ввод с помощью галочек в Excel
В этой статье мы узнаем, как использовать link: / tips-if-condition-in-excel [IF function], чтобы поставить галочки для допустимых входных данных в Excel.
Опция галочки включена в опции форматирования ячейки. Используйте сочетание клавиш Ctrl + 1 для выбранной ячейки, и впереди появится диалоговое окно «Форматирование ячеек». Выберите вариант шрифта, а затем выберите Wingdings 2 в разделе «Шрифт» и настройте стиль и размер шрифта по мере необходимости. Wingdings 2 использует заглавную P в качестве галочки * в Excel.
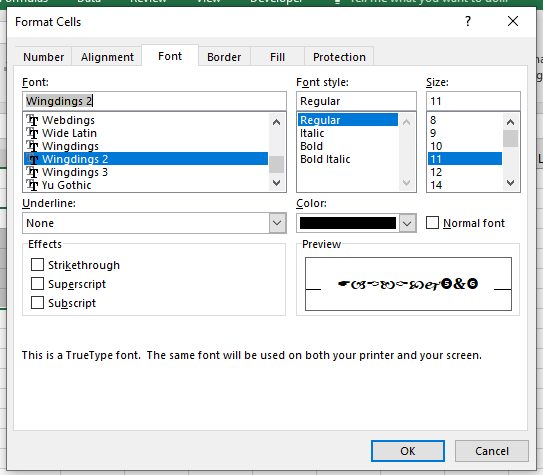
Функция ЕСЛИ проверяет условие и возвращает значение, истинно оно или ложно.
Функция СЧЁТЕСЛИ в excel просто подсчитывает количество ячеек с определенным условием в заданном диапазоне.
Синтаксис для установки галочки в Excel
= IF ( true_false_statement, "P" , "" )
true_false_statement: Это любое утверждение, которое может использоваться как истинные ложные значения.
Давайте разберемся с этой функцией на примере.
Пример:
Здесь у нас есть названия цветов в столбце A. В диапазоне D3: D7 у нас есть допустимые названия цветов. В столбце B нужно поставить галочки, если столбец A содержит цвета из диапазона D3: D7.
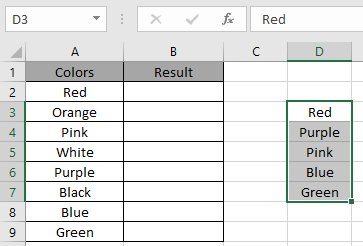
Здесь нам нужно использовать формулу, чтобы получить символ галочки там, где это необходимо.
Воспользуемся формулой, чтобы поставить галочку.
= IF ( COUNTIF ( D3:D7 , A2 ), "P" , "" )
Пояснение к формуле:
Функция СЧЁТЕСЛИ вернет значение больше 0, если значение будет найдено хотя бы один раз, иначе вернет 0. Таким образом, функция СЧЁТЕСЛИ отлично работает логический тест для функции ЕСЛИ.
Функция ЕСЛИ возвращает заглавную букву P, если значение равно 1. Таким образом, всякий раз, когда значение допустимо, Excel ставит галочку в соседней ячейке. В противном случае он возвращает пустую строку, если значение равно 0.
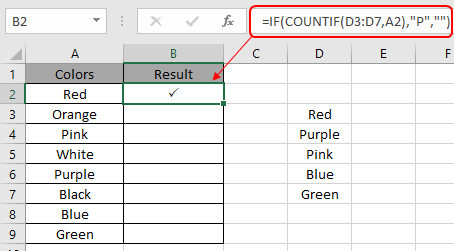
Здесь аргументы функции указаны как ссылка на ячейку. Заморозьте ячейку, на которую указывает ссылка D3: D7, и скопируйте формулу в оставшиеся ячейки, используя сочетание клавиш Ctrl + D или перетащив вниз от правого нижнего края полученной ячейки в Excel.
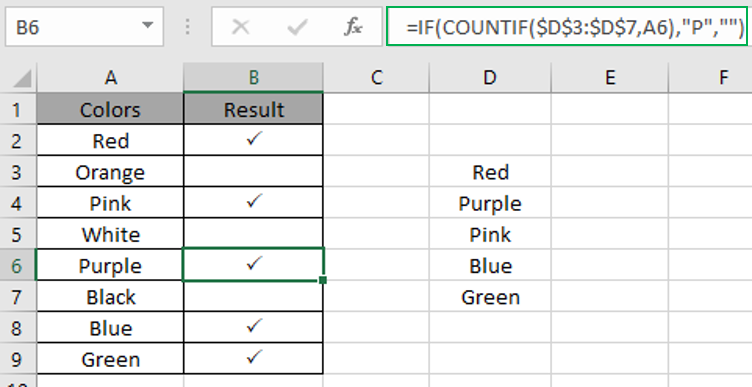
Как видите, галочки поставлены везде, где это необходимо.
Примечания:
-
Функция возвращает ошибку, если используется нечисловое значение без знака кавычки («значение»).
-
Функция возвращает галочку с помощью функции ЕСЛИ с функцией СЧЁТЕСЛИ.
Надеюсь, это было объяснительно. Теперь вы знаете, как проверить входные значения с помощью галочки в Excel. Дополнительные статьи о функции ЕСЛИ в Excel можно найти здесь. Пожалуйста, не стесняйтесь формулировать свой запрос или отзыв по указанной выше статье.
Похожие статьи
link: / logic-Formulas-if-function-with-wildcards [Функция IF с подстановочными знаками]
link: / logic-formulas-excel-nested-if-function [Как использовать вложенную функцию ЕСЛИ в Excel]
link: / tips-using-if-function-to-compare-dates-of-two-cells [Использование функции If для сравнения дат двух ячеек]
link: / tips-if-condition-in-excel [Как использовать функцию ЕСЛИ в excel]
Как использовать
link: / tips-countif-in-microsoft-excel [функция СЧЁТЕСЛИ в Excel 2016]
Популярные статьи
link: / summing-3-sumif-with-or-formulas [3 СУММЕСЛИ с или формулами]
link: / summing-excel-sumifs-function [Как использовать функцию СУММЕСЛИМН в Excel]
link: / summing-sumifs-using-and-or-logic [СУММЕСЛИМН с использованием логики И-ИЛИ]
link: / tips-excel-sumif-not-blank-cells [СУММЕСЛИ с непустыми ячейками]
link: / tips-sumifs-with-Date-in-excel [СУММЕСЛИМН с датами в Excel]
link: / excel-generals-how-to-edit-a-dropdown-list-in-microsoft-excel [Редактировать раскрывающийся список]
link: / tips-conditional-formatting-with-if-statement [Если с условным форматированием]
link: / logic-formulas-if-function-with-wildcards [Если с wildcards]
link: / lookup-formulas-vlookup-by-date-in-excel [Vlookup-by-date]