Как получить конвертации валют калькулятор в Excel
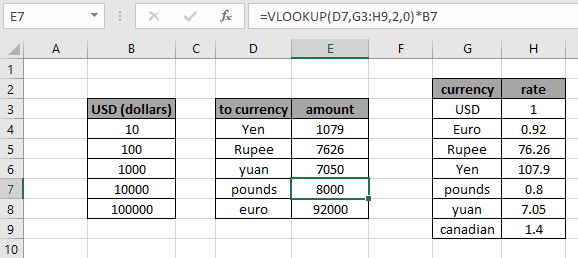
В этой статье мы узнаем, как получить калькулятор конвертации валют в Excel.
Сценарий:
Как правило, мы сталкиваемся с ситуациями, когда нам нужно найти калькулятор конвертации валюты или денег. Для этого нам понадобится таблица преобразования, в которой указана сумма и валюта для преобразования. Чтобы конвертировать сумму одной валюты в другую, нам нужно умножить ее на коэффициент, который является курсом конвертации. Но вы не поверите, что вы можете выполнить задачу с помощью базовой функции Excel link: / formulas-and-functions-Introduction-of-vlookup-function [VLOOKUP function]. Эта функция находит коэффициент умножения или ставку из таблицы.
1 доллар США = 0,92 евро. Итак, 10 долларов США = 9,2 евро (курс 0,92)
Как решить проблему?
Вы, должно быть, думаете, как это возможно, чтобы выполнять логические операции над массивами таблиц с помощью link: / formulas-and-functions-Introduction-of-vlookup-function [VLOOKUP function]. Функция ВПР в Excel очень полезна, она поможет вам справиться с некоторыми сложными задачами в Excel. Функция ВПР находит в массиве таблицы значения, соответствующие требуемым значениям, и возвращает результат. Для этой проблемы мы будем использовать следующую формулу.
Общая формула:
|
( lookup_currency , usd_conversion_table , col , 0 ) * usd_dollar |
lookup_currency: usd для поиска валюты usd_conversion_table: usd в таблицу курсов валют col: поле курса столбец таблицы 0: точное соответствие usd_dollar: доллар для конвертации.
Пример:
Все это может быть непонятным для понимания. Итак, давайте протестируем эту формулу, запустив ее на примере, показанном ниже. Здесь у нас есть данные с правой стороны и указана сумма (в долларах США) для конвертации в данную валюту.
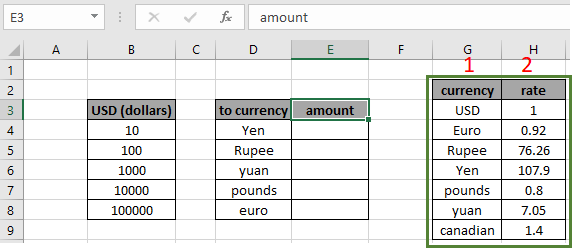
Здесь массив таблиц — G3: H9. В таблице есть конвертация 1 доллара США в данную валюту с указанием курса. Здесь формула извлекает сумму (в иенах) при преобразовании 10 долларов США.
Используйте формулу:
|
( D4 , G3:H9 , 2 , 0 ) * B4 |
Пояснение:
-
D4, Йена — это поисковое значение, которое ищет курс, соответствующий Йене.
-
Функция ищет значение в таблице G3: H9.
-
Функция ищет значение во 2-м столбце таблицы, где 1-й столбец должен иметь значение поиска, а коэффициент — 2-й столбец.
-
0 находит точное совпадение.
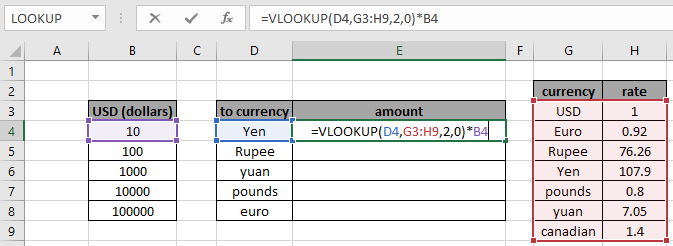
Здесь диапазон в виде таблицы указан как ссылка на массив, а значение как ссылка на ячейку. Нажмите Enter, чтобы получить результат.
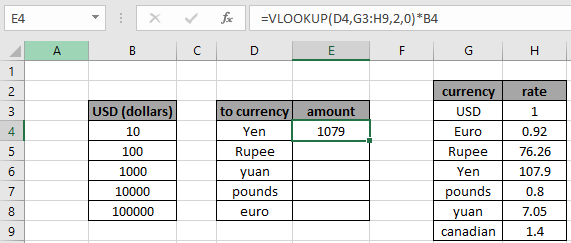
При конвертации 10 долларов в иену получается 1079 иен. Теперь, чтобы получить другие преобразования, просто добавьте значения, параллельные приведенному выше значению, и заморозьте массив таблицы с помощью ($) char. Затем используйте Ctrl + D, чтобы скопировать формулу в оставшиеся ячейки.
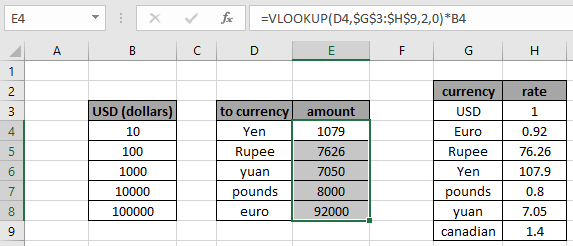
Как видите, теперь мы можем получить любую конверсию, которая есть в таблице преобразований. А используя всего одну функцию Excel, мы получаем конвертацию денег или валют, используя объясненную выше формулу. Функция возвращает ошибку, если не находит совпадения в функции. Но функция ВПР не чувствительна к регистру, поэтому она может соответствовать йене, йене или йене. Используйте link: / logic-formulas-excel-точная-функция-2 [Точная функция] со значением поиска, чтобы получить формулу для значения поиска с учетом регистра.
Вот все заметки по использованию формулы.
Примечания:
-
Массив ставок в формуле работает только с числами, но массив loop_up может содержать числа, а также текстовые значения.
-
Обязательно проверьте орфографическую ошибку в значении look_up и массиве поиска.
-
Если формула возвращает ошибку #VALUE, проверьте, должны ли используемые фигурные скобки присутствовать в формуле в таком порядке, как показано в примерах в статье.
-
Подстановочный массив должен быть первым столбцом справочной таблицы.
-
Вы не можете смотреть вправо от поискового массива. Убедитесь, что массив ставок находится слева от поискового массива, как показано в статье. Будьте осторожны с замораживающим массивом таблиц и ссылками на ячейки.
Надеюсь, эта статья о том, как получить калькулятор конвертации валют в Excel, носит пояснительный характер. Дополнительные статьи о формулах поиска и сопоставления можно найти здесь. Если вам понравились наши блоги, поделитесь ими со своими друзьями на Facebook. А также вы можете подписаться на нас в Twitter и Facebook. Мы будем рады услышать от вас, дайте нам знать, как мы можем улучшить, дополнить или усовершенствовать нашу работу и сделать ее лучше для вас. Напишите нам на mailto: [email protected] [[email protected]]. *
Статьи по теме:
link: / lookup-formulas-excel-index-function [Как использовать функцию ИНДЕКС в Excel]: вернуть значение с позицией индекса из массива в Excel с помощью функции ИНДЕКС.
link: / lookup-formulas-find-the-last-row-with-mixed-data-in-excel [Как найти последнюю строку со смешанными данными в Excel]: работа с длинными неорганизованными числами, текстом или пустой ячейкой данные. Извлеките последнюю строку с непустой ячейкой, используя формулу в Excel.
link: / excel-date-time-formulas-find-the-last-day-of-a-month [Поиск последнего дня заданного месяца]: возвращает последний день заданного месяца.
link: / tips-how-to-get-last-value-in-column [Как получить последнее значение в столбце]: найти последнее значение в столбце или списке.
link: / lookup-formulas-difference-with-the-last-non-blank-cell [Разница с последней непустой ячейкой]: возвращает СУММУ значений между заданными датами или периодом в Excel.
Популярные статьи:
link: / keyboard-formula-shortcuts-50-excel-shortcuts-to-повышения-продуктивности [50 сочетаний клавиш Excel для повышения производительности] | Выполняйте свою задачу быстрее. Эти 50 ярлыков позволят вам быстрее работать с ODD в Excel.
link: / формулы-и-функции-введение-функции-vlookup [Функция ВПР в Excel] | Это одна из наиболее используемых и популярных функций Excel, которая используется для поиска значений из разных диапазонов и листов. link: / tips-countif-in-microsoft-excel [COUNTIF в Excel 2016] | Подсчитайте значения с условиями, используя эту удивительную функцию. Вам не нужно фильтровать данные для подсчета определенных значений.
Функция Countif важна для подготовки вашей приборной панели.
link: / excel-formula-and-function-excel-sumif-function [Как использовать функцию СУММЕСЛИ в Excel] | Это еще одна важная функция приборной панели. Это поможет вам суммировать значения для конкретных условий.