Взгляд вверх вверх цены на продукт или услугу в Excel
В этой статье мы узнаем, как ПРОСМОТРЕТЬ дату с последним значением в списке в Excel.
Сценарий:
У нас есть длинная таблица продуктов и их плата за обслуживание. Нам нужно найти точную цену на товар с учетом платы за обслуживание.
Функция ВПР рассчитывает общую стоимость продукта и плату за его обслуживание.
Здесь мы будем использовать функцию ПРОСМОТР. Давайте сначала узнаем о функции.
link: / lookup-formulas-excel-lookup-function [LOOKUP function] находит оценочное значение в диапазоне и возвращает значение из диапазона или соответствующее ему значение.
Синтаксис:
= LOOKUP ( lookup_value, lookup_vector, [result_vector]
lookup_value: value для поиска lookup_vector: массив, в котором функция ищет lookup_value.
[вектор результатов]: [необязательно], если возвращаемый массив отличается от массива поиска.
Как решить проблему.
Здесь мы будем использовать функцию ПРОСМОТР несколько раз, чтобы получить все необходимые значения. Мы будем использовать формулу ниже
Общая формула:
= LOOKUP ( product , products_array , price_array )
product: значение поиска product_array: Массив для поиска значения price_array: Aray для возврата значения цены
Пример
Здесь у нас есть прайс-лист на продукцию и список стоимости услуг. Нам нужно найти общую стоимость обязательных полей.
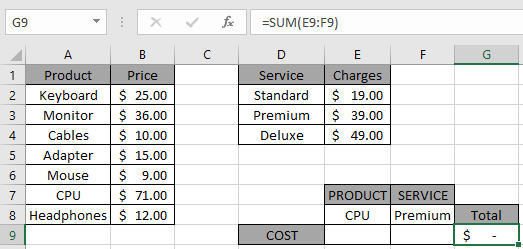
Итак, сначала мы находим цену на продукт CPU
Формула:
= LOOKUP ( E8 , product , price )
product: именованный диапазон, используемый для массива (A2: A8)
price: именованный диапазон, используемый для массива (B2: B8)
Пояснение:
Функция ПРОСМОТР ищет продукт (ЦП) в массиве продуктов. Функция находит значение и ищет его цену в соответствующем ценовом массиве.
-
Функция находит цену на товар и возвращает цену в ячейке.
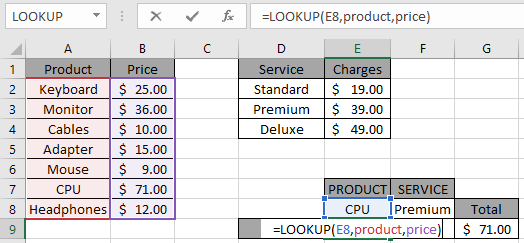
Нажмите Enter, чтобы получить результаты.
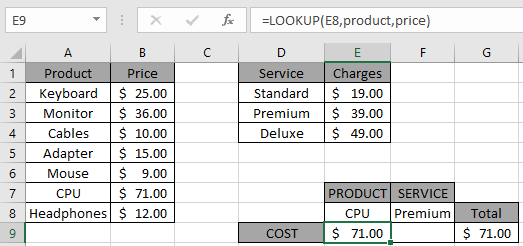
Как видите, цена на процессор составляет 71 доллар.
Теперь, чтобы получить общую стоимость. Нам также необходимо получить желаемую стоимость услуг.
Во-вторых, нам нужно найти цену на плату за обслуживание (премию).
Формула:
ссылка: / поиск-формулы-excel-поиск-функция [ПРОСМОТР]
(F8, услуга, начисления)
service: именованный диапазон, используемый для массива (D2: D4)
сборы: именованный диапазон, используемый для массива (E2: E4)
Пояснение:
Функция ПРОСМОТР ищет услугу (премиум) в массиве услуг. Функция находит значение и ищет его заряды в соответствующем массиве начислений.
-
Функция находит стоимость услуги (премию) и возвращает ее в ячейке.
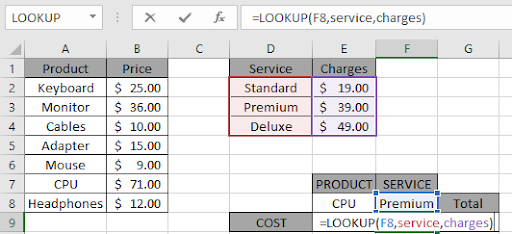
Нажмите Enter, чтобы получить результаты.
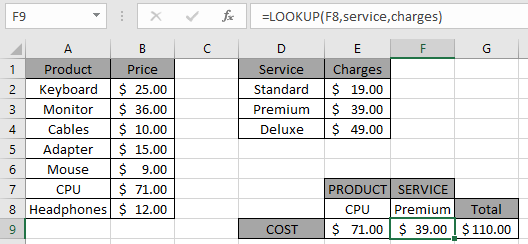
Функция возвращает стоимость как продукта, так и его услуги. Как видите, функция СУММ возвращает СУММ, как требуется в ячейке G9. Вы можете настроить эту функцию ПРОСМОТР Excel по своему усмотрению.
Здесь у нас есть заметки по использованию формулы.
Заметки: . Формула возвращает ошибку #NA, если в массиве не найдено совпадений.
-
Формула определяет стоимость продукта и услуги путем поиска желаемой стоимости.
-
Вы можете использовать ссылку
: / формулы-и-функции-введение-из-vlookup-function [VLOOKUP]
вместо функции ПРОСМОТР. Надеюсь, вы поняли, как узнать цену продукта или услуги в Excel. Прочтите больше статей о поисковой ценности здесь. Пожалуйста, не стесняйтесь излагать свои вопросы ниже в поле для комментариев. Мы обязательно Вам поможем.
Похожие статьи
link: / lookup-formulas-use-index-and-match-to-lookup-value [Используйте ИНДЕКС и ПОИСКПОЗ для поиска значения]: функция ИНДЕКС и ПОИСКПОЗ для поиска необходимого значения.
link: / summing-sum-range-with-index-in-excel [SUM range with INDEX in Excel]: Используйте функцию INDEX, чтобы найти СУММУ значений по мере необходимости.
link: / counting-excel-sum-function [Как использовать функцию СУММ в Excel]: Найдите СУММУ чисел с помощью функции СУММ, объясненной в примере.
link: / lookup-formulas-excel-index-function [Как использовать функцию ИНДЕКС в Excel]: Найдите ИНДЕКС массива с помощью функции ИНДЕКС, объясненной в примере.
link: / lookup-formulas-excel-match-function [Как использовать функцию ПОИСКПОЗ в Excel]: Найдите ПОИСКПОЗ в массиве, используя значение ИНДЕКС внутри функции ПОИСКПОЗ, объясненное в примере.
link: / lookup-formulas-excel-lookup-function [Как использовать функцию ПРОСМОТР в Excel]: Найдите значение поиска в массиве с помощью функции ПРОСМОТР, объясненной в примере.
link: / formulas-and-functions-Introduction-of-vlookup-function [Как использовать функцию ВПР в Excel]: Найдите значение поиска в массиве с помощью функции ВПР, объясненной в примере.
link: / lookup-formulas-hlookup-function-in-excel [Как использовать функцию HLOOKUP в Excel]: Найдите значение поиска в массиве с помощью функции HLOOKUP, объясненной в примере.
Популярные статьи
link: / keyboard-formula-shortcuts-50-excel-shortcuts-to-Повышение-продуктивность [50 ярлыков Excel для повышения вашей производительности]
link: / excel-generals-how-to-edit-a-dropdown-list-in-microsoft-excel [Редактировать раскрывающийся список]
link: / excel-range-name-absolute-reference-in-excel [Абсолютная ссылка в Excel]
link: / tips-conditional-formatting-with-if-statement [Если с условным форматированием]
link: / logic-formulas-if-function-with-wildcards [Если с wildcards]
link: / lookup-formulas-vlookup-by-date-in-excel [Vlookup-by-date]
link: / excel-text-edit-and-format-join-first-and-last-name-in-excel [Соединить имя и фамилию в excel]