Как отправить Bulk писем от Excel VBA в один клик в Excel
Вам когда-нибудь приходилось отправлять электронную почту из Excel VBA на несколько идентификаторов электронной почты, представленных в таблице Excel? Хотите узнать, как отправлять письма из Excel, не открывая Outlook? В этой статье рассказывается, как вы можете автоматизировать Outlook и отправлять несколько электронных писем с вложениями из Excel одним щелчком мыши, сохраняя людей в копии и скрытой копии.
В конце концов, вы также можете скачать файл для мгновенной отправки мужчин по сотням идентификаторов. Файл содержит макрос для отправки электронной почты из Excel.
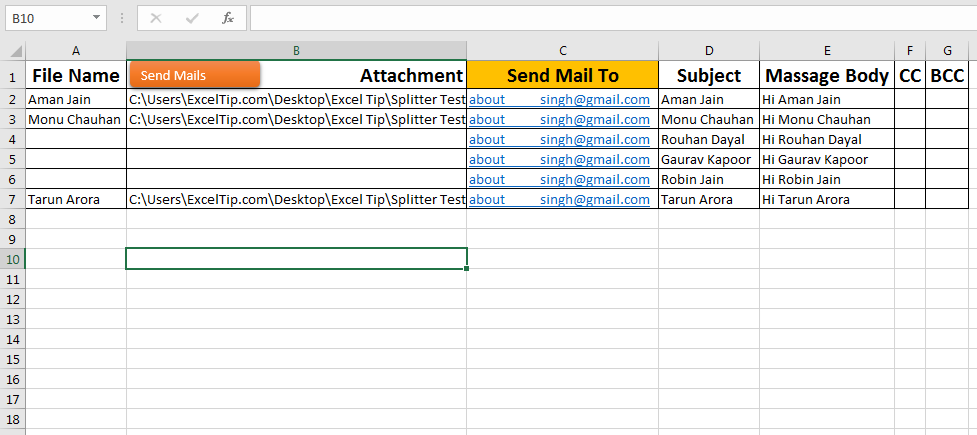
Как отправить почту из Excel?
Чтобы отправлять почту из Excel, вам необходимо понимать эти фрагменты VBA.
_Важно: _ * В приложении Outlook должен быть настроен адрес электронной почты . Нажмите F11, чтобы открыть редактор VB.
* Добавить ссылку на библиотеку объектов Outlook:
-
Перейдите в меню «Инструменты» и нажмите «Ссылки».
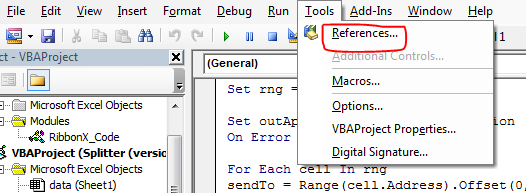
-
Найдите библиотеку объектов Microsoft 16.0. Версия может быть разной.
Это 16.0 в Excel 2016. Отметьте его. И нажмите ОК.
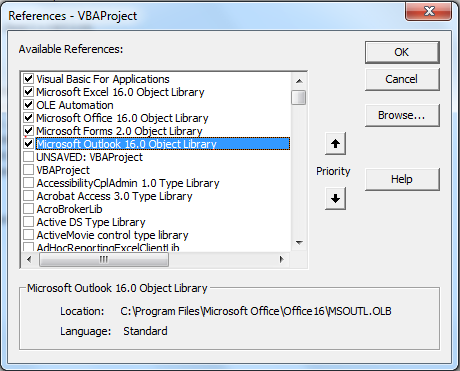
Создание ссылок приложения Outlook и почты: * Теперь, чтобы иметь доступ к функциям Microsoft Outlook, нам нужно создать его объект.
Dim outApp As Outlook.Application 'This will create a reference to outlook object. Dim outApp As Outlook.MailItem 'This will create a reference to MailItem.
Инициализируйте ссылки: * Приведенные выше ссылки необходимо инициализировать:
Set outApp = New Outlook.Application Set outMail = outApp.CreateItem(0)
Отправка почты с использованием объекта outMail: в строках ниже будут определены идентификатор целевой почты, копия, скрытая копия, тема, тело, вложение и команда отправки. *
With outMail .To = "abcd.mail.com" 'Mandatory. Here you define the destination mail id. .cc = "cc.mail.com" 'optional. Cc mail id if you want. .BCC = "bcc.mail.com" 'optional. Bcc mail id if you want. .Subject = subj 'should have. The massage on mail body. .Body = msg 'optional. The massage on mail body. .Attachments.Add "C:/exceltip.com\test.xlsx" 'optional. Fully qualified name of attachment. .Send 'Mandatory if you want to send mail from excel. You you want to see the mail in outlook, use .Display method. End With
Вот и все. Это все, что вам нужно для отправки почты из Excel с помощью VBA.
Теперь давайте посмотрим на пример, который отправляет почту на каждый идентификатор электронной почты в столбце Excel отдельно.
===
Сценарий:
Представьте, что вам предоставлен лист Excel, содержащий 100 идентификаторов электронной почты, и вам нужно отправить электронное письмо на каждый идентификатор электронной почты отдельно. Не только это, вам нужно еще прикрепить предметы. Если вы сделаете это вручную, у вас уйдет несколько часов. Итак, давайте автоматизируем эту задачу рассылки в Excel VBA.
Вот эти данные. В столбце C, озаглавленном «Отправить почту», есть несколько идентификаторов электронной почты. Мне нужно отправить электронное письмо на каждый адрес электронной почты в этом столбце.
Для этого я создал столбцы «Тема», «Массаж тела», «CC» и «BCC».
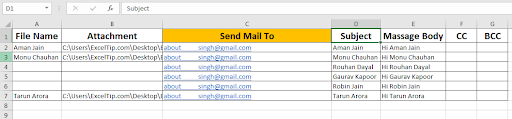
В поле «Отправить письмо» не должно быть пустых ячеек между ними. Все остальные столбцы могут иметь пустые ячейки. Если вы хотите ввести несколько идентификаторов электронной почты, запишите эти идентификаторы электронной почты через запятую в этом столбце. Убедитесь, что идентификаторы электронной почты действительны.
Если вы хотите отправить вложения. Напишите адреса этих файлов в столбце вложения.
Напишите тему в столбце Тема.
Массаж в колонке Massage Body.
Если вы хотите оставить кого-то в копии, укажите его / ее электронный идентификатор в столбце CC. То же самое для BCC. используйте запятую для нескольких идентификаторов электронной почты.
Теперь, чтобы отправлять электронные письма на каждый идентификатор электронной почты в столбце, выполните следующие действия.
-
Нажмите Alt + F11, чтобы открыть редактор VBA в Excel.
-
Добавьте ссылку на объект Outlook, выполнив шаги, указанные ранее.
-
В новом модуле скопируйте приведенный ниже код.
Приведенный выше код будет отправлять электронные письма на каждый идентификатор электронной почты в строке столбца «Отправить письмо». Теперь, чтобы запустить этот код, вы можете запустить его прямо отсюда. Или вы можете добавить рисунок или кнопку в свою книгу, а затем назначить этот макрос этому объекту. Я использую формы, потому что они настраиваемые. Для этого выполните следующие действия. . * Перейдите на вкладку «Вставка».
-
В группе «Иллюстрация» вы можете найти фигуры, нажмите на свою любимую фигуру.
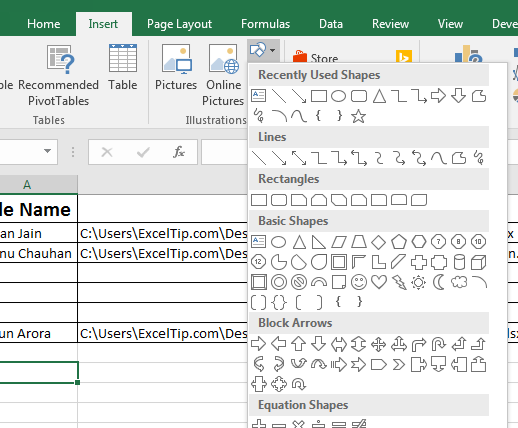
-
* Перетащите его на свой лист.
-
Украшайте, если хотите.
-
Щелкните по нему правой кнопкой мыши. Нажмите «Назначить макрос».
-
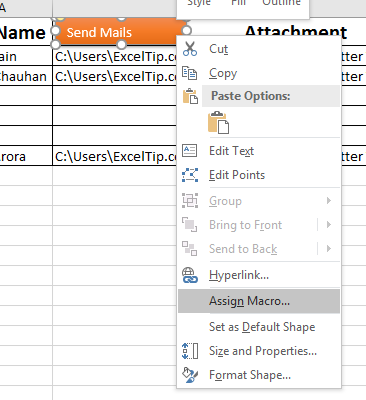
-
* Выберите макрос BulkMail из списка.
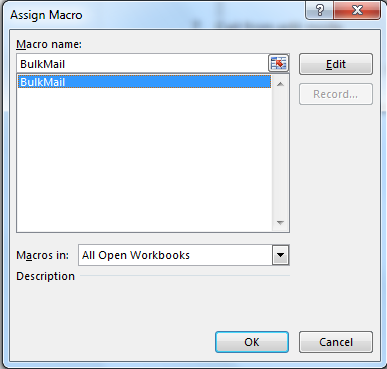
-
Выход из режима редактирования.
Теперь всякий раз, когда вы нажимаете на этот объект, ваш макрос будет запускаться и отправлять электронные письма. Проверьте отправленные письма, чтобы убедиться.
Вы можете скачать файл отправителя почты Excel здесь.
`link: /wp-content-uploads-2019-12-Send-Bulk-EMails-From-Excel-VBA-in-One-Click-1.xls [__ Отправлять массовые электронные письма из Excel VBA одним щелчком мыши]
Статьи по теме:
link: / excel-macros-and-vba-vba-code-to-filter-data [Как фильтровать данные в Excel с помощью VBA] | Фильтровать данные с помощью VBA очень просто. Эти простые строки кода фильтруют данные по заданным критериям.
link: / general-themes-in-vba-turn-off-warning-messages-using-vba-in-microsoft-excel [Отключить предупреждающие сообщения с помощью VBA в Microsoft Excel 2016] | При выполнении нескольких задач, таких как открытие и закрытие файлов, Excel показывает предупреждающие сообщения, чтобы вы не потеряли данные. Они прерывают работающий код. Чтобы избежать их link: / using-loops-how-to-loop-through-sheet-in-excel-using-vba [Как перебирать листы в Excel с помощью VBA] | Чтобы двигаться вперед и назад на двух или более листах, нам нужно пройти через них. Чтобы просмотреть несколько листов, мы используем …
link: / vba-for-loops-with-7-examples [7 примеров циклов For в Microsoft Excel VBA] | Цикл for — это наиболее часто используемый метод создания циклов на любом языке. Excel VBA — не исключение.
Популярные статьи:
link: / keyboard-formula-shortcuts-50-excel-shortcuts-to-вашу-продуктивность [50 комбинаций клавиш Excel для повышения вашей продуктивности] | Выполняйте свою задачу быстрее. Эти 50 ярлыков заставят вас работать в Excel еще быстрее.
link: / формулы-и-функции-введение-функции-vlookup [Как использовать функцию ВПР в Excel] | Это одна из наиболее часто используемых и популярных функций Excel, которая используется для поиска значений из разных диапазонов и листов. link: / tips-countif-in-microsoft-excel [Как использовать функцию СЧЁТЕСЛИ в Excel] | Подсчитайте значения с условиями, используя эту удивительную функцию. Вам не нужно фильтровать данные для подсчета определенного значения. Функция Countif важна для подготовки вашей приборной панели.
link: / excel-formula-and-function-excel-sumif-function [Как использовать функцию СУММЕСЛИ в Excel] | Это еще одна важная функция приборной панели. Это поможет вам суммировать значения для конкретных условий.