Nth низкий или энный Наибольшее значение в Excel
В этой статье мы узнаем, как получить N-е наименьшее или n-е наибольшее значение в Excel.
Проще говоря, при работе с числами данных иногда нам нужно найти второе или третье по величине число из массива. Или вам нужно найти 10-е место в нижней части массива. Вы можете легко решить эту проблему, используя функции Excel, как описано ниже.
N-й младший из массива
Как решить проблему?
Для этой статьи нам потребуется использовать link: / logic-formulas-excel-large-function [LARGE function]. Теперь составим формулу из функции. Здесь нам дан диапазон, и нам нужно n-е значения сверху в данном диапазоне.
Общая формула:
= LARGE ( range, n )
диапазон: диапазон значений n: n-й наименьший из диапазона
Пример:
Все это может сбивать с толку. Итак, давайте протестируем эту формулу, запустив ее на примере, показанном ниже.
Здесь у нас есть диапазон значений от A2 до A18, и нам нужно найти n-е наибольшее значение из данного массива.
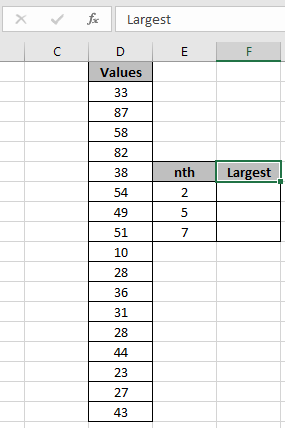
Здесь диапазон указан при использовании инструмента Excel с именованным диапазоном.
Во-первых, нам нужно найти 2-е место в массиве. Значения именованного диапазона для массива A2: A18.
Используйте формулу:
= LARGE ( Values, E7 )
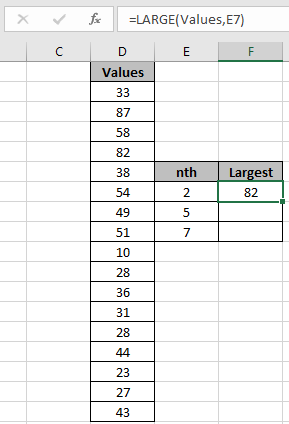
Как вы можете видеть на снимке выше, второе наименьшее значение в массиве — 82.
Теперь получите 5-е и 7-е место, изменив значение n в формуле.
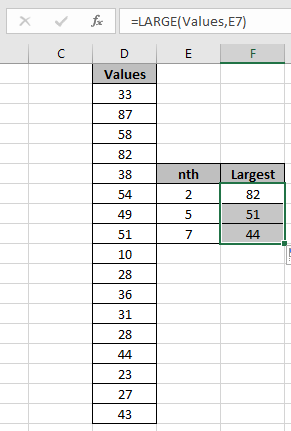
Как видите, формула работает нормально, она получает все значения с помощью функции Excel НАИБОЛЬШИЙ.
N-й младший из массива
Как решить проблему?
Для этой статьи нам потребуется использовать ссылку: / statistics-formulas-excel-small-function [МАЛЕНЬКАЯ функция] `. Теперь составим формулу из функции. Здесь нам дан диапазон, и нам нужно n-е значения снизу в данном диапазоне.
Общая формула:
= SMALL ( range, n )
диапазон: диапазон значений n: n-й наименьший из диапазона
Пример:
Все это может сбивать с толку. Итак, давайте протестируем эту формулу, запустив ее на примере, показанном ниже.
Здесь у нас есть диапазон значений от A2 до A18, и нам нужно найти n-е наименьшее значение из данного массива.
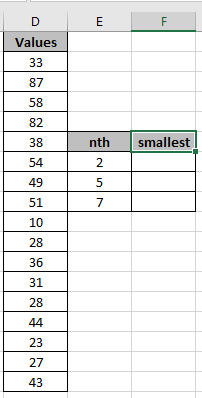
Здесь диапазон указан при использовании инструмента Excel с именованным диапазоном.
Во-первых, нам нужно найти 2-й самый низкий из массива.
Значения именованного диапазона для массива A2: A18.
Используйте формулу:
= SMALL ( Values, E7 )
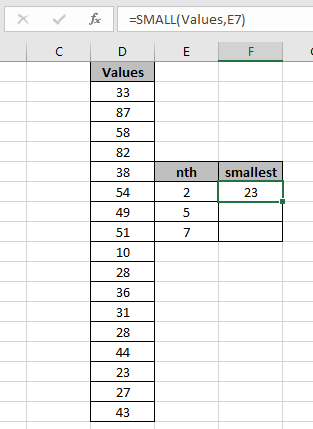
Как вы можете видеть на снимке выше, 2-е наименьшее значение в массиве — 23. Теперь получите 5-е и 7-е наименьшее значение, изменив значение n в формуле.
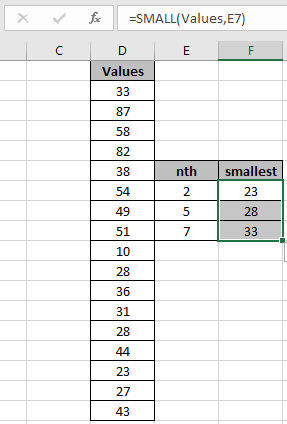
Как видите, формула работает нормально, она получает все значения с помощью функции МАЛЕНЬКИЙ в Excel.
Вот некоторые наблюдения, показанные ниже.
Примечания:
-
Формула работает только с числами.
-
Значение n не может быть меньше 1 или больше длины массива, иначе оно вернет ошибку. Надеюсь, эта статья о том, как вернуть N-е наименьшее или n-е наибольшее значение в Excel, носит пояснительный характер. Дополнительные статьи о функциях СУММПРОИЗВ можно найти здесь.
Поделитесь своим запросом ниже в поле для комментариев. Мы поможем вам.
Похожие статьи
link: / summing-excel-sumproduct-function [Как использовать функцию СУММПРОИЗВ в Excel]: возвращает СУММ после умножения значений в нескольких массивах в Excel.
link: / summing-sum-if-date-is-between [SUM if date is between]: возвращает СУММУ значений между заданными датами или периодом в Excel.
link: / summing-sum-if-date-more-than-given-date [Сумма, если дата больше заданной даты]: * Возвращает СУММУ значений после заданной даты или периода в Excel.
link: / summing-2-way-to-sum-by-month-in-excel [2 способа суммирования по месяцам в Excel]: * Возвращает СУММУ значений за данный конкретный месяц в excel.
link: / summing-how-to-sum-multiple-columns-with-condition [Как суммировать несколько столбцов с условием]: возвращает СУММУ значений по нескольким столбцам, имеющим условие в excel `link: / tips-excel- wildcards [Как использовать подстановочные знаки в excel *] `: Подсчет ячеек, соответствующих фразам, используя подстановочные знаки в excel
Популярные статьи
link: / keyboard-formula-shortcuts-50-excel-shortcuts-to-Повышение-продуктивность [50 ярлыков Excel для повышения вашей производительности]
link: / excel-generals-how-to-edit-a-dropdown-list-in-microsoft-excel [Редактировать раскрывающийся список]
link: / excel-range-name-absolute-reference-in-excel [Абсолютная ссылка в Excel]
link: / tips-conditional-formatting-with-if-statement [Если с условным форматированием]
link: / logic-formulas-if-function-with-wildcards [Если с wildcards]
link: / lookup-formulas-vlookup-by-date-in-excel [Vlookup-by-date]
link: / tips-inch-to-ft [Преобразование дюймов в футы и дюймы в Excel 2016]
link: / excel-text-edit-and-format-join-first-and-last-name-in-excel [Соединить имя и фамилию в excel]
link: / counting-count-cells-which-match -ither-a-or-b [Подсчет ячеек, соответствующих A или B]