Получение Drill-вниз детали в Excel 2007
DrillDown в Microsoft Excel
В отчете сводной таблицы выберите ячейку в области «Значения», для которой вы хотите получить подробные сведения, и дважды щелкните ячейку (или — дважды щелкните ячейку в области «Значения» Подробности)
Развертывание данных в большой объем данных в сводной таблице всегда будет трудоемким процессом, поскольку он включает сворачивание, развертывание и фильтрацию. Когда мы работаем над сводной таблицей, чтобы сделать сводку данных, каждое число в области значений представляет собой или несколько записей в источнике данных сводной таблицы. Мы можем создать список связанных записей с помощью функции Показать подробности на новом листе.
В этой статье мы научимся детализировать данные с помощью сводной таблицы в Excel. Функция детализации доступна в Excel 2007, Excel 2010, 2013.
Возьмем пример:
-
У нас есть данные о клиентах за 2012 и 2013 годы.
-
Год указан в столбце A, клиенты в столбце B, штат в столбце C и общий объем продаж в столбце D в таблице данных.
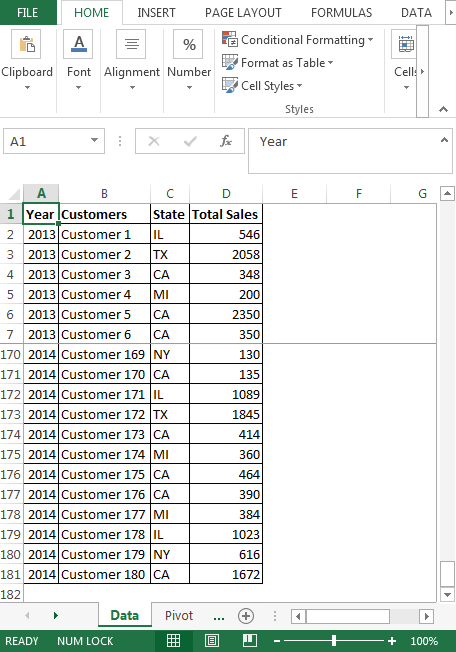
-
Нам нужно создать сводную таблицу на следующем листе, где мы хотим знать количество клиентов в определенном состоянии.
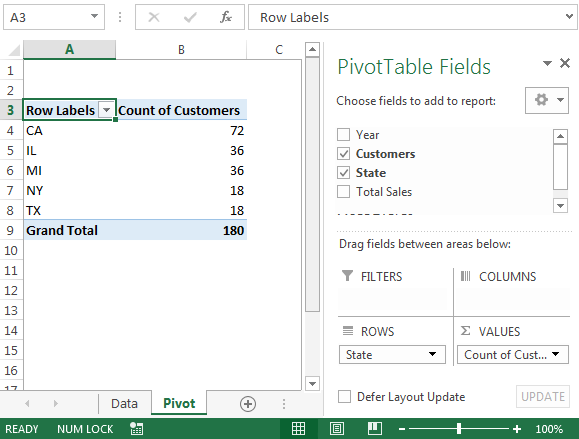
Если кто-то попросит показать подробную информацию о клиентах в CA * State, тогда нам нужно только щелкнуть правой кнопкой мыши количество чисел, например 72, и нажать Показать подробности, или вы можете дважды щелкнуть; оба создадут новый лист с деталями.
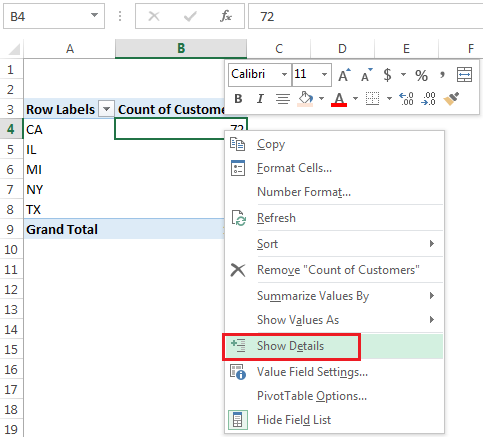
-
Будет создан новый лист со всеми деталями CA
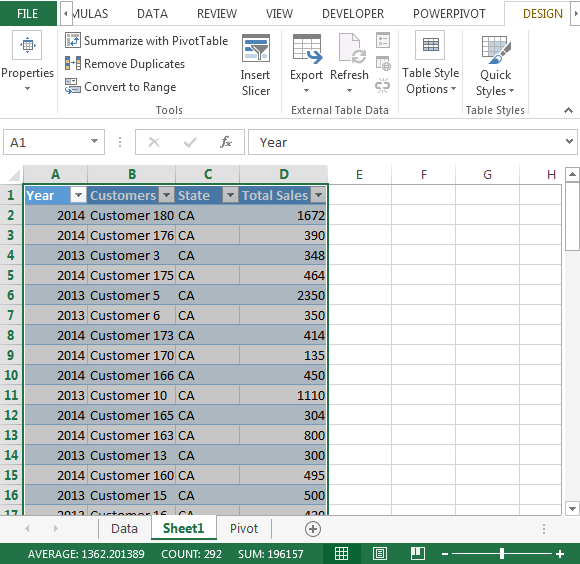
Если ваш начальник просит вас немедленно показать какие-либо детали поля, вы можете использовать функцию Показать детали сводной таблицы. Таким образом, мы можем использовать функцию детализации Excel, чтобы сэкономить наше драгоценное время. Новый лист автоматически вставляется с детализированным списком данных, показывающим все строки, включенные в выбранную ячейку.