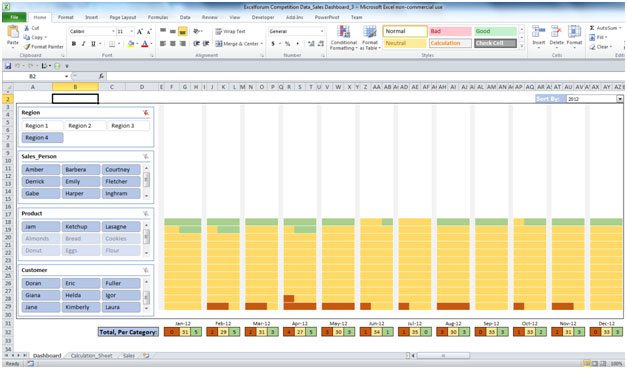Продажи Performance Dashboard по kat12
Создал: link: [kat12]
Показатели продаж: — У каждой компании есть продукт, который им нужен, чтобы продать его, чтобы увеличить свой бизнес и возместить расходы компании. Таким образом, продажи играют очень важную роль в развитии бизнеса, поэтому нам пришлось сосредоточиться на их эффективности. В конечном итоге, когда продажи увеличатся, компания вырастет.
Панель показателей продаж полезна для анализа показателей продаж. Используя панель управления эффективностью продаж, мы можем видеть индивидуальную производительность и улучшать ее на основе данных, это поможет нам спрогнозировать следующее видение целей и достижений, а также управлять такими вещами, как то, как мы можем улучшить продажи и как мы можем получать доход и т. д.
Цель: цель панели управления — визуально понять продажи, отфильтрованные (по таким факторам, как регион, Salesman и т. Д.) И сгруппированные (по таким факторам, как год, заказчик и т. д.).
Данные:
⇒ Исходные данные не очень информативны. Я дал действительные имена для «Продавцов», «Продуктов» и «Клиентов».
⇒ Каждый «продавец» совершил определенное количество продаж. Чтобы провести осмысленное сравнение, я взял максимальные продажи как 1500 и рассчитал процент каждой продажи, произведенной против него. Я разделил данные на 3 категории:
{пусто} 1. От 10% до 40% — Ниже среднего (показано коричневым цветом)
{пусто} 2. От 41% до 80% — Хорошо. Может лучше (показано светло-оранжевым цветом)
{пусто} 3. > 80% — близко к фактической цели 1500 (показано зеленым цветом)
Информационная панель: Информационная панель используется, чтобы помочь пользователю «развернуть» (с точки зрения продавцов, клиентов и продуктов) и найти количество (по категориям) с точки зрения количества и цвета.
Приборная панель создана с помощью 17-дюймового монитора. Пользователю может потребоваться прокрутка при просмотре на меньшем мониторе.
Панель управления:
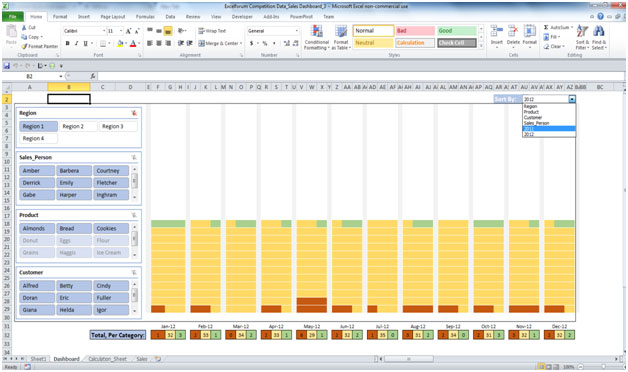
Визуальные компоненты приборной панели.
-
Срезы. Срезы помогают анализировать данные по 4 категориям — «Регион», «Продавец», «Продукт» и «Клиент».
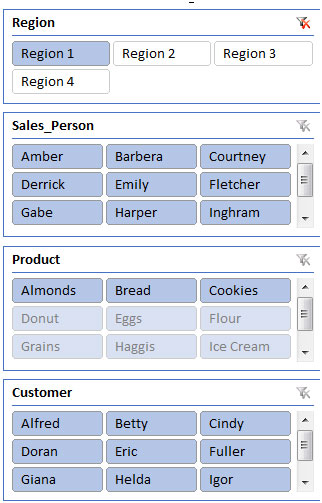
{пусто} 2. Сетка: когда вы щелкаете срез или выбираете столбец, в котором должны отображаться отсортированные данные, сетка изменится соответствующим образом.
Под сеткой вы увидите квадратные прямоугольники коричневого, светло-оранжевого и зеленого цветов. Числа в них — это то, что вы получаете после щелчка по одному или нескольким элементам в срезе (и / или выбора столбца, по которому вы хотите отсортировать данные.
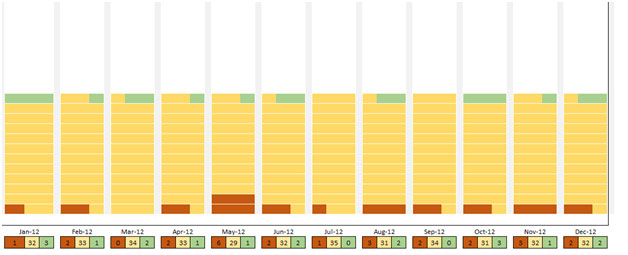
После выбора столбца для сортировки столбцы появляются внизу и итоговые значения для значений, выбранных в срезе для столбца, рассчитываются по 3 категориям (от 10% до 40%, от 41% до 80% и> 80%, и сетка отображает эти значения цветами)
3.Сортировка по столбцу У вас есть возможность представить сортировку данных, полученных после выбора элементов в срезах. Это раскрывающийся список со значениями. Возможные значения:
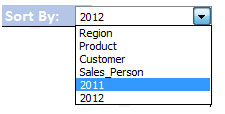
Примеры использования:
1. Для «Регион 1» для продавца «Кортни» найдите количество продаж миндаля, хлеба и печенья, сделанных клиенту Синди, и отсортируйте сначала по продуктам, а затем по годам 2011 По продуктам
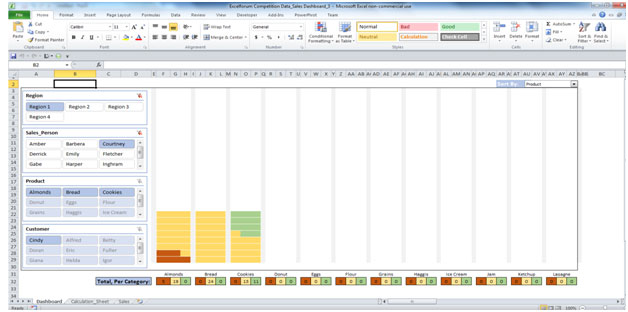
По годам
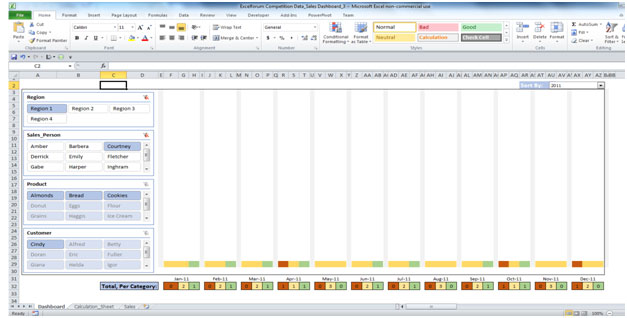
Анализ: Продавцы в большинстве случаев продавали продукцию покупателям выше среднего.
-
Для «Региона 2», для продавцов (кроме Amber и Barbera), для продуктов (пончики, яйца и мука), между покупателями, к 2011 и 2012 годам.
по 2011 г.
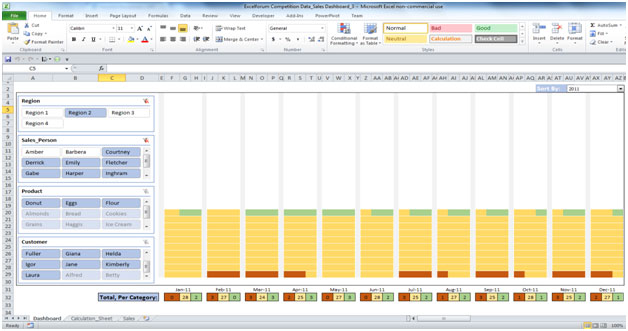
К 2012 году
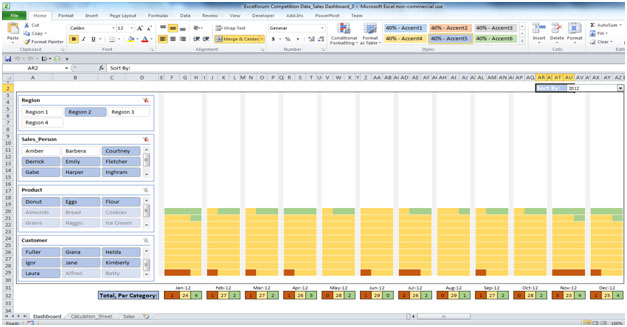
Анализ: Продавцы в большинстве своем были выше среднего по продажам продуктов клиентам, при этом несколько «более высоких» продаж обозначены зеленым цветом.
-
При анализе данных для Региона 3, сортировке данных по продавцам, мы видим следующее:
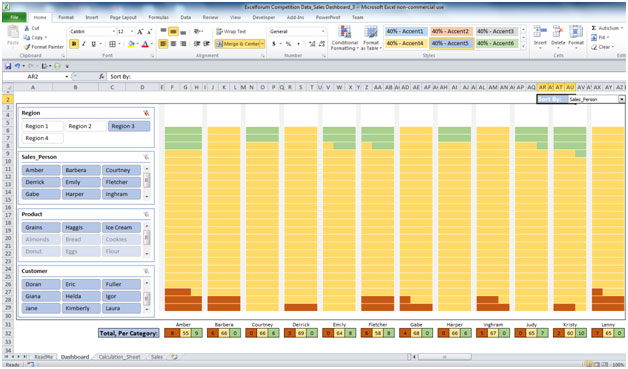
Примечание:
{пусто} 1. При нажатии на «слайсер» после отображения сетки фокус остается в ячейке B2.
-
При выборе значения из раскрывающегося списка после отображения сетки фокус будет находиться на ячейке AR2.
Исключение
В сетке может отображаться количество продаж до 81. Если вы выберете несколько регионов, количество будет больше 81. В этом случае мы видим сообщение об ошибке, и сетка очищается от предварительно окрашенного цвета.
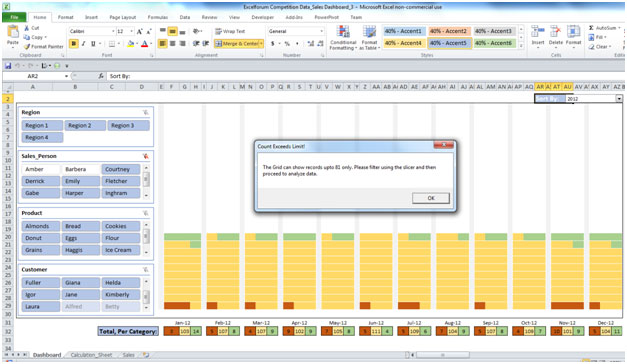
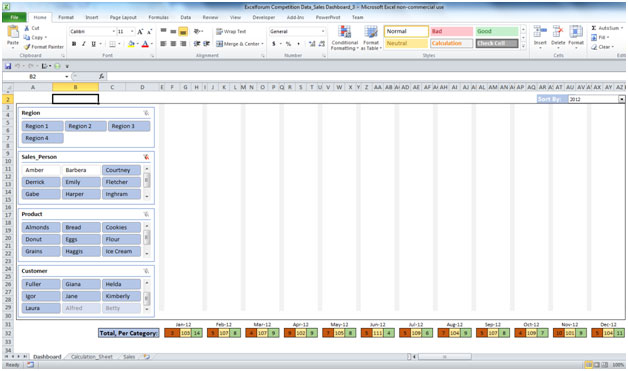
Затем мы снимаем выделение со всех регионов и выбираем один регион и подфильтры в других срезах. Затем мы анализируем данные.
Данные по региону 1
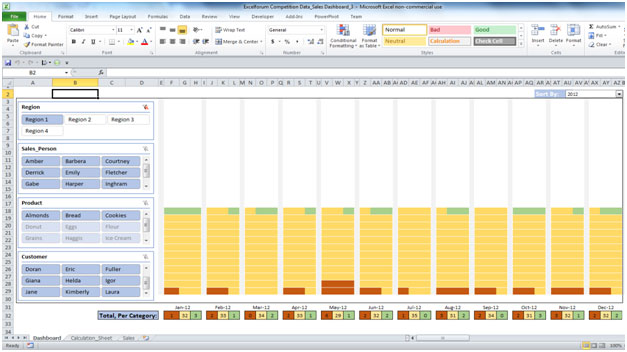
Данные по региону 3
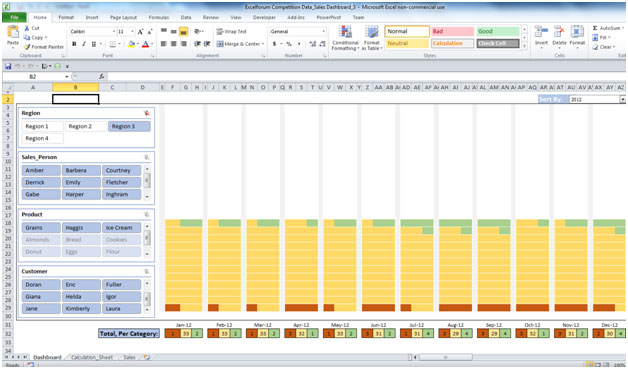
Данные по региону 4