Как сделать Процент Распределение элементов в списке Excel
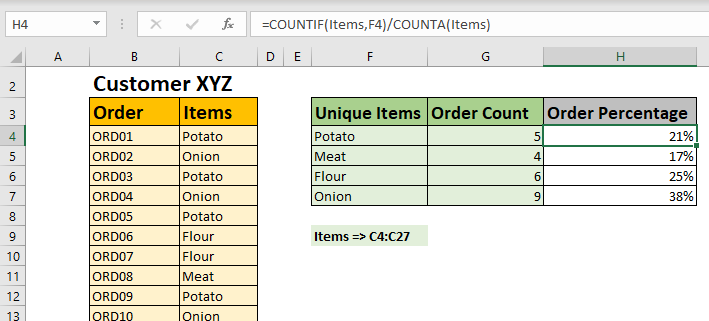
Допустим, у вас есть продуктовый магазин. Вы продаете разные предметы. Как известно, из-за пандемии коронавируса характер покупок сильно изменился. Итак, вы получаете данные о продажах и хотите получить процентную разбивку по каждому заказу каждой позиции, чтобы вы могли проанализировать, что вам нужно больше для ваших клиентов. Если вы хотите сделать такую процентную разбивку с количеством элементов в Excel, вы можете использовать приведенную ниже общую формулу:
Generic Formula
|
= item)/ |
Элементы: диапазон, содержащий имя элемента в списке заказа.
Предмет: предмет, по которому вы хотите получить процент.
Давайте посмотрим на примере, чтобы прояснить ситуацию.
Пример: получить количество элементов и процентное распределение элементов из таблицы заказов
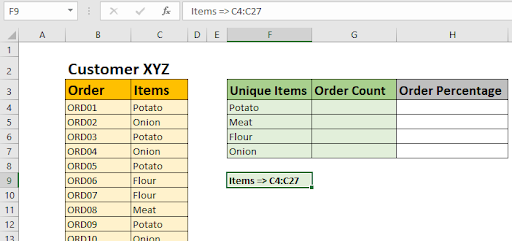
Здесь мы берем только соответствующую часть таблицы заказов. У нас есть заказы, указанные в диапазоне C4: C27 *. У нас есть link: / excel-range-name-all-about-excel-named-range-excel-range-name [named this range] как Items.
У нас есть еще одна таблица, в которой есть уникальные имена элементов из списка. Нам нужно получить количество этих элементов в списке заказов, а затем процент этих элементов.
Чтобы получить уникальный список элементов, вы можете скопировать и вставить элементы из таблицы, а затем `link: / tips-remove-duplicates-in-excel [remove duplicates] . Вы тоже можете использовать формулу. Если вы используете Excel 2016 или более раннюю версию, вы можете использовать эту `link: / lookup-formulas-excel-formula-to-extract-unique-values-from-a-list [formula для удаления дубликатов] `. Если вас устраивает VBA, тогда `link: / custom-functions-in-vba-extract-unique-values-in-excel-using-one-unction [this formula _] ` это самый простой способ удалить дубликаты в Excel 2106 или старше. Если вы используете Excel 2019 или 365, используйте ссылку : / excel-365-functions-how-to-use-the-excel-unique-function [_UNIQUE function] `.
Чтобы получить количество каждого элемента в списке, мы используем функцию СЧЁТЕСЛИ.
|
= |
Теперь, чтобы получить процентную разбивку элементов, мы используем общую формулу, упомянутую в начале.
|
= F4)/ |
Вы можете видеть, что у нас есть несколько десятичных знаков в столбце Order Percentage. Чтобы преобразовать их в проценты, нам нужно преобразовать форматирование ячеек в проценты. Просто используйте CTRL + SHIFT +%, чтобы преобразовать выбранные ячейки в проценты.
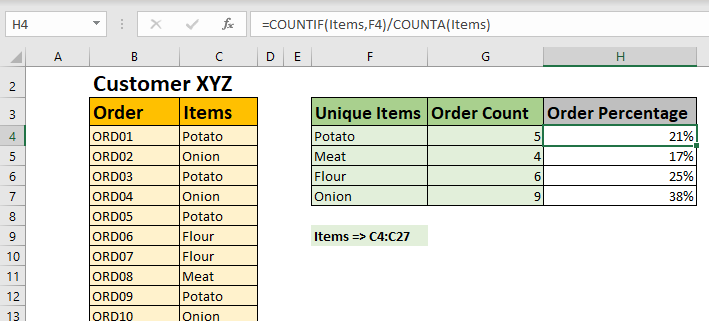
Теперь вы можете увидеть, какой процент заказов размещен по каждой позиции клиентом или целым.
Как это работает?
Это просто. Функция СЧЁТЕСЛИ получает количество элементов в списке. А функция COUNTA получает общее количество заказов. Наконец, мы делим количество товаров на общее количество заказов, что дает нам процентное распределение товаров.
Вот как решается формула:
|
= F4)/ |
|
=5/24 |
|
=21% |
Так что да, ребята, вот как вы можете получить сводку с процентной разбивкой элементов в Excel. Я надеюсь, что это было объяснением и послужило вашей цели. Если у вас есть какие-либо вопросы или это не решит вашу проблему, дайте мне знать в разделе комментариев ниже. А пока продолжайте учиться и продолжайте отличаться.
Статьи по теме:
link: / математические-функции-вычислить-процент-от-общего-в-Excel [Вычислить процент от общего числа в Excel] | Расчет процентов — базовая задача в любой сфере работы. Мы всегда хотим знать, сколько работы сделано.
В школе / коллаже мы всегда тщательно рассчитывали процент посещаемости, чтобы иметь возможность попасть на экзамен.
link: / Mathematical-functions-calculate-percent-Discount [Как рассчитать процентную скидку в Excel] Чтобы рассчитать изменение процентной скидки на товары, мы просто вычитаем цену скидки из общей цены и затем получаем процент. Эта простая формула Excel поможет вам в этом.
ссылка: / математические-функции-увеличение-на-процент [Как увеличить на процент в Excel] | Чтобы увеличить заданное значение на заданный процент, мы можем просто добавить процент приращения в 100%, а затем умножить на него фактическое число. Это увеличит данное значение на заданный процент.
link: / excel-financial-formulas-calculate-profit-margin-percent [Как рассчитать процент прибыли в Excel] | Чтобы рассчитать маржу прибыли, мы просто делим продажную цену на покупную цену и вычитаем результат из 1. Это дает нам процент маржи прибыли.
изменение математического процентного уменьшения в Excel | В этой статье мы расскажем, как использовать формулу изменения процентного уменьшения в Excel 2016. Нам нужно найти процентное уменьшение значения из-за уменьшения процентного изменения. \ Link: / Mathematical-functions-how-to-calculate-project-complete-percent -in-excel [Как рассчитать процент завершения проекта в Excel *] | Когда каждая задача выполнена, мы говорим, что проект выполнен на 100%. В этом случае мы хотели бы отслеживать, как выполняется задача, пока мы работаем над проектом.
В этой статье мы узнаем, как можно рассчитать процент завершения проекта в Excel `link: / Mathematical-functions-get-the-percent-for-the-sold-product-in-excel [Получить процент для проданного продукта в Excel] `| В этой статье мы узнаем, как рассчитать процент проданного товара в Excel. Получите процент данных о проданных товарах в Excel с помощью простой формулы. Разделите проданное количество товара на общее количество товара.
link: / tips-find-total-amount-from-percent [Найти общую сумму в процентах] | например, работая с процентными значениями в Excel, иногда нам нужно получить общую сумму из заданного процента и числа. Учитывая сумму со скидкой и процент скидки, получите сумму до скидки или общую сумму.
Популярные статьи:
link: / keyboard-formula-shortcuts-50-excel-shortcuts-to-вашу-продуктивность [50 комбинаций клавиш Excel для повышения вашей продуктивности] | Выполняйте свою задачу быстрее. Эти 50 ярлыков заставят вас работать в Excel еще быстрее.
link: / формулы-и-функции-введение-функции-vlookup [Как использовать функцию Excel VLOOKUP] | Это одна из наиболее часто используемых и популярных функций Excel, которая используется для поиска значений из разных диапазонов и листов. link: / tips-countif-in-microsoft-excel [Как использовать]
link: / введение-формулы-и-функции-функции-vlookup [Excel]
link: / tips-countif-in-microsoft-excel [Функция СЧЁТЕСЛИ] | Подсчитайте значения с условиями, используя эту удивительную функцию.
Вам не нужно фильтровать данные для подсчета определенных значений. Функция Countif важна для подготовки вашей приборной панели.
link: / excel-formula-and-function-excel-sumif-function [Как использовать функцию СУММЕСЛИ в Excel] | Это еще одна важная функция приборной панели. Это поможет вам суммировать значения для конкретных условий.