Как использовать функцию PROB в Excel
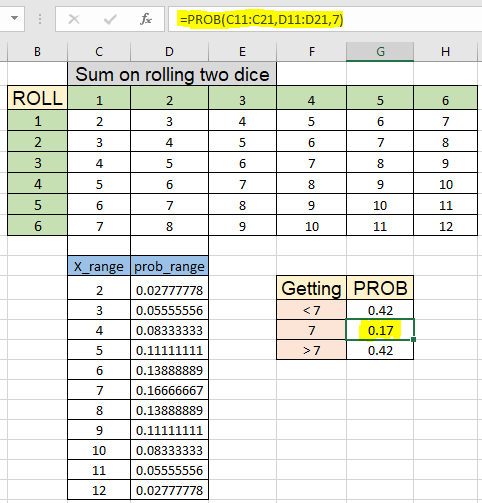
В этой статье мы узнаем, как использовать функцию ВЕРОЯТНОСТЬ в Excel.
Что такое вероятность?
Вероятность означает, каковы вероятные шансы на то, что событие произойдет в ситуации. Например, вероятность выпадения орла при подбрасывании монеты равна половине, поскольку есть два возможных исхода: голова или решка. Подобно тому, что вероятность дождя в пасмурный день намного выше, чем дождя в ясный день. Вероятность дает нам представление о наступлении того события. Математическая формулировка для вычисления вероятности дается следующим образом:
Вероятность = количество наступления события / общее количество повторов. Вы также можете связать вероятность выпадения кубиков или выпадения короля в колоде обычных карт. Это основные значения вероятности, которые можно вычислить вручную или с помощью простой математической формулировки, но функция ВЕРОЯТНОСТЬ помогает вам найти вероятность для диапазона событий, имеющих дискретные вероятности для события. Давайте разберемся, как пользоваться функцией ВЕРОЯТНОСТЬ.
Функция PROB в Excel
Функция ВЕРОЯТНОСТЬ возвращает вероятность события или диапазона событий, обеспечивая нижний и верхний предел события. X_range и prob_range — разные события и их вероятности.
PROB Синтаксис функции:
|
=PROB(x_range, prob_range, lower_limit, [upper_limit]) |
x_range: различные события, заданные в виде массива prob_range: различные соответствующие вероятности, заданные в виде массива lower_limit: вероятность события или нижний предел события upper_limit: [необязательно] требуется, только когда диапазон указан в качестве аргумента
Пример:
Все это может сбивать с толку. Давайте разберемся, как пользоваться функцией, на примере. Сначала мы изучим ручной способ вычисления вероятности. Здесь сначала мы рассмотрим пример броска регулярного игрока на кости, имеющего от 1 до 6 чисел. Есть равные шансы получить каждое число в броске. Таким образом, вероятность получить один равна
Используйте формулу:
|
=1/6 |
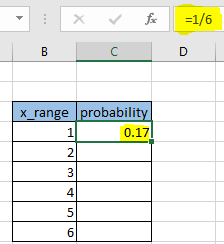
Такой же будет вероятность для каждого числа. Поэтому скопируйте формулу, используя Ctrl + D или перетащив ячейку C4 вниз.
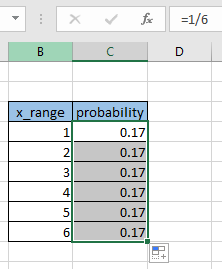
Теперь мы хотим узнать вероятность выпадения 1, 2 или 3 при броске одного и того же кубика. Мы используем функцию ВЕРОЯТНОСТЬ
Используйте формулу:
|
=PROB(B4:B9, C4:C9, 1, 3) |
Пояснение:
B4: B9 — диапазон событий C4: C9 — соответствующие вероятности 1 нижний предел события 3 верхний предел события
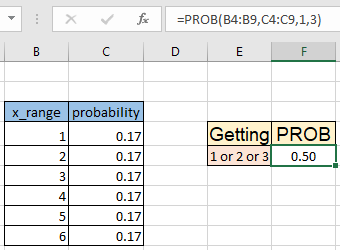
Как видите, формула возвращает 0,5, то есть вероятность выпадения 1, 2 или 3 за бросок составляет половину. Теперь давайте расширим этот пример для броска двух кубиков, и нам нужно вычислить вероятность того, что сумма чисел выпадет на броске.
Здесь мы создали таблицу для Суммы на броске двух кубиков.
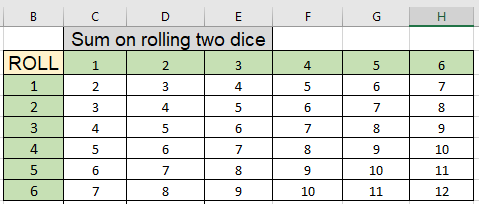
Теперь мы знаем, что наименьшая сумма, которую мы можем получить, равна 2, а наибольшая — 12. Мы используем функцию СЧЁТЕСЛИ для вычисления индивидуальных вероятностей. Здесь сумма получения числа дается как данные именованного диапазона (C3: H8) * Используйте формулу для подсчета количества двоек в данных
Используйте формулу:
|
=COUNTIF(data,C11)/COUNT(data) |

Как видите, используя простую математическую формулу, мы вычисляем вероятность получения суммы 2 при броске двух кубиков. Теперь скопируйте формулу в другие ячейки, используя сочетание клавиш Ctrl + D или перетащив ячейку D11 вниз.
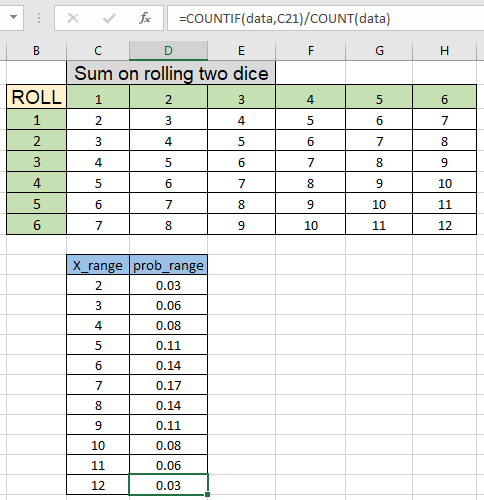
Как видите, у нас есть все индивидуальные вероятности. Это будет использоваться как диапазон вероятностей для функции проверки. Вы, должно быть, слышали об игре под названием «Счастливая семерка», в которой человек, делающий ставки, может делать ставки на сумму чисел при выпадении двух кубиков, есть три события, которые меньше 7, 7 или больше 7. В этой игре человек делает ставку на любую сумму меньше 7 или больше 7, он получает свою ставку, но он делает ставку на точную сумму 7, он получает тройную сумму ставки. Почему так происходит. Давайте разберемся в этом с вероятностью. Используйте формулу *, чтобы получить вероятность получить сумму меньше 7.
|
=PROB(C11:C21, D11:D21, 2, 6) |
Пояснение:
C11: C21 — диапазон событий D11: D21 — соответствующие вероятности 2 нижний предел события 6 верхний предел события (менее 7)
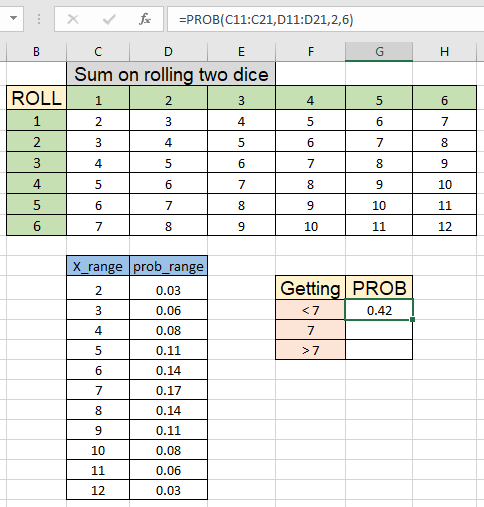
Как видите, вероятность того, что это произойдет, составляет 0,42 или 42 процента.
Теперь посчитайте, чтобы получить точное 7.
Используйте формулу:
|
=PROB(C11:C21, D11:D21, 7) |
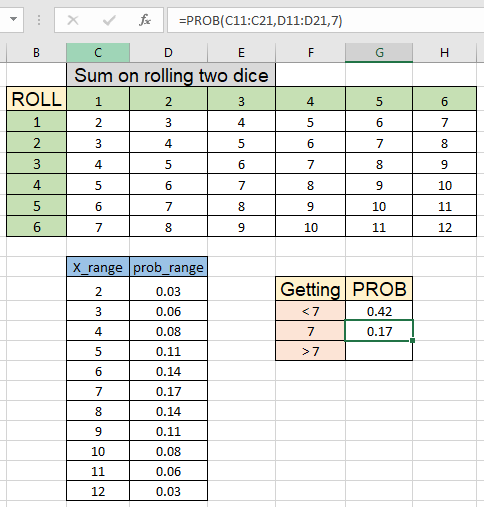
Как видите, вероятность того, что это событие произойдет, составляет 0,17 или 17%.
Теперь вычислите последнее произошедшее событие, которое больше 7.
Используйте формулу *, чтобы получить вероятность получить сумму больше 7.
|
=PROB(C11:C21, D11:D21, 8, 12) |
Пояснение:
C11: C21 — диапазон событий D11: D21 — соответствующие вероятности * 8 нижний предел события (больше 7)
-
12 верхний предел изображения события: https: //www.office-skill.site/images/wp-content-uploads-2020-06-pasted-image-0-10-4.png [image, width = 488 , высота = 505]
Как видите, формула возвращает 0,42 или 42%. Таким образом, вы можете ясно увидеть разницу вероятностей между тремя событиями. Вот все заметки, сделанные с помощью функции ВЕРОЯТНОСТЬ в Excel
Примечания:
-
Формула работает только с числами. Функция возвращает # ЧИСЛО! Ошибка, если .. Любое значение вероятности в prob_range <0 или> 1.
-
Если сумма всех вероятностей в prob_range не равна 1.
-
Если какая-либо из ячеек в диапазоне x_range или prob_range пуста.
-
-
Функция возвращает # ЗНАЧ! Ошибка, если какое-либо значение не является числовым. Функция возвращает ошибку # Н / Д, если предоставленные массивы x_range и prob_range имеют разную длину (т. Е. Содержат разное количество точек данных).
Надеюсь, эта статья о том, как использовать функцию ВЕРОЯТНОСТЬ в Excel, будет пояснительной. Дополнительные статьи о статистических формулах и связанных функциях Excel можно найти здесь. Если вам понравились наши блоги, поделитесь ими с друзьями на Facebook. А также вы можете подписаться на нас в Twitter и Facebook. Мы будем рады услышать от вас, дайте нам знать, как мы можем улучшить, дополнить или усовершенствовать нашу работу и сделать ее лучше для вас. Напишите нам на [email protected].
Статьи по теме:
link: / statistics-formulas-excel-var-function [Как использовать функцию VAR в Excel]: вычислить дисперсию для образца набора данных в Excel с помощью функции VAR в Excel.
link: / excel-financial-formulas-how-to-calculate-standard-deviation-in-excel [Как рассчитать стандартное отклонение в Excel]: * Для вычисления стандартного отклонения в Excel есть различные функции. Стандартное отклонение — это квадратный корень из значения дисперсии, но он больше говорит о наборе данных, чем дисперсия.
link: / tips-regression-data-analysis-tool [Анализ регрессий в Excel]: Регрессия — это инструмент анализа, который мы используем для анализа больших объемов данных и создания прогнозов и предсказаний в Microsoft Excel. link: / statistics-formulas-how-to-create-standard-deviation-graph-in-excel [Как создать график стандартного отклонения]: Стандартное отклонение показывает, сколько данных сгруппировано вокруг среднего значения данных. Узнайте, как создать график стандартного отклонения здесь.
link: / statistics-formulas-how-to-use-excel-normdist-function [Как использовать функцию НОРМРАСП в Excel]: вычислить оценку Z для нормального кумулятивного распределения для предварительно указанных значений с помощью функции НОРМРАСП в Excel.
link: / statistics-formulas-how-to-use-excel-norm-inv-function [Как использовать функцию Excel NORM.INV]: вычислить обратную оценку Z для нормального кумулятивного распределения для предварительно заданной вероятности значения с помощью функции НОРМ.ОБР в Excel.
Популярные статьи:
link: / tips-if-condition-in-excel [Как использовать функцию IF в Excel]: оператор IF в Excel проверяет условие и возвращает конкретное значение, если условие истинно, или другое конкретное значение, если оно ложно .
link: / formulas-and-functions-Introduction-of-vlookup-function [Как использовать функцию ВПР в Excel]: Это одна из наиболее часто используемых и популярных функций Excel, которая используется для поиска значений из разных диапазонов и листы. link: / excel-formula-and-function-excel-sumif-function [Как использовать функцию СУММЕСЛИ в Excel]: Это еще одна важная функция информационной панели. Это поможет вам суммировать значения для конкретных условий.
link: / tips-countif-in-microsoft-excel [Как использовать функцию СЧЁТЕСЛИ в Excel]: Подсчет значений с условиями с помощью этой удивительной функции. Вам не нужно фильтровать данные для подсчета определенных значений. Функция Countif важна для подготовки вашей приборной панели.