Калькулятор Excel Для Bundle Ценообразование с использованием SUMPRODUCT
Допустим, у вас есть список продуктов с их ценой в таблице Excel. Теперь вам нужно создать наборы, которые могут содержать товары, отличные от имеющихся. Теперь, в конце концов, вы захотите рассчитать общую стоимость каждого пакета. Одно время вы можете сделать это вручную, но если это ваша обычная задача, то лучше автоматизировать эту задачу с помощью элегантных формул. И для этого эта статья.
Мы узнаем, как рассчитать стоимость комплектов или групп товаров по одной формуле.
Общая формула:
|
= |
price_range: * Это диапазон, в котором указана цена товаров.
check_range: это диапазон, в который мы хотим поставить нашу проверку. Если продукт входит в комплект, мы помещаем y в сечение комплекта и продукта.
«y» = Это чек, который мы ставим, чтобы включить продукт в комплект.
Приведем пример, чтобы прояснить концепцию.
Пример: создать формулу для расчета стоимости пакетов в Excel.
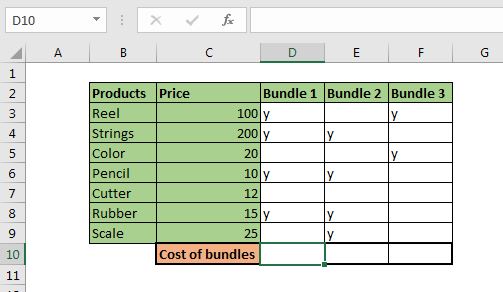
Мы возьмем тот же сценарий, который обсуждали в начале. Мы подготовили таблицу в диапазоне B2: F9. Определим нужные нам переменные.
Ценовой диапазон: * Ценовой диапазон C2: C9. Поскольку он исправлен, мы можем либо link: / excel-range-name-all-about-excel-named-range-excel-range-name [named range], либо использовать его абсолютную ссылку. В этом примере я буду использовать link: / excel-range-name-what-is-an-absolute-reference-in-excel [абсолютная ссылка] $ C $ 2: $ C $ 9.
Check_range: * Это диапазон, содержащий проверки (столбец пакета). Это D3: D9, E3: E9 и F3: f9.
Поместим эти значения в общую формулу.
Запишите эту формулу в D10, чтобы рассчитать стоимость пакета.
|
= |
Нажмите Enter. У вас есть стоимость пакета 1, рассчитанная в ячейке D10.
Скопируйте эту формулу в соседние ячейки, чтобы рассчитать стоимость всех пакетов.
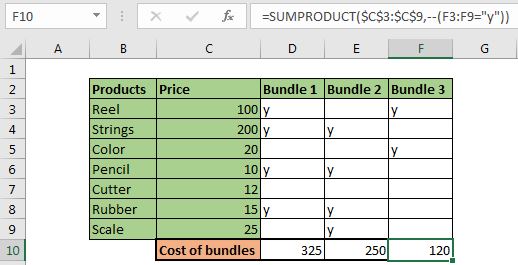
Как это работает?
Формула работает наизнанку. Итак, сначала решается (D3: D9 = «y»). Это возвращает массив из 1 и 0 как. 1 для каждого y и 0 для любого другого в диапазоне D3: D9.
|
\{1;1;0;1;0;1;0} |
Затем $ C $ 3: $ C $ 9 преобразуется в массив, содержащий цену каждого элемента / продукта.
|
\{100;200;20;10;12;15;25} |
Теперь это есть в функции СУММПРОИЗВ.
|
= |
Теперь, как и функция СУММПРОИЗВ, она умножает каждое значение в одном массиве на тот же индексированный массив в другом массиве и, наконец, суммирует эти значения. Это означает, что каждая цена, которая соответствует 0 в другом массиве, превращается в 0. \ {100; 200; 0; 10; 0; 15; 0}. Теперь этот массив суммирован. Это дает нам 325 для пакета 1. То же самое сделано для всех пакетов.
Альтернативная формула:
Альтернативной формулой, конечно же, является link: / excel-formula-and-function-excel-sumif-function [СУММЕСЛИ]
и link: / summing-excel-sumifs-function [функция СУММЕСЛИМН].
|
= |
и
|
= |
Это классические ответы, но link: / summing-excel-sumproduct-function [SUMPRODUCT]
формула быстрее и необычнее.
Так что да, ребята, вот как вы можете легко рассчитать стоимость пакета в Excel. Надеюсь, это было достаточно объяснительным. Если я пропустил какой-либо момент, или у вас есть какие-либо сомнения относительно этой статьи или любые другие сомнения, связанные с Excel, задайте их в разделе комментариев ниже.
Статьи по теме:
link: / counting-count-total-matches-in-two-range-in-excel [Подсчитать общее количество совпадений в двух диапазонах в Excel] | Узнайте, как подсчитать общее количество совпадений в двух диапазонах, используя функцию СУММПРОУДКТ.
link: / summing-sumifs-using-and-or-logic [СУММЕСЛИМН с использованием логики И-ИЛИ] | СУММЕСЛИМН также можно использовать с логикой ИЛИ. По умолчанию используется СУММЕСЛИМН логика И.
link: / summing-sumproduct-with-if-logic [СУММПРОИЗВ с логикой ЕСЛИ] | Узнайте, как использовать СУММПРОИЗВ с логикой ЕСЛИ без использования функции ЕСЛИ в формуле.
Статья по теме:
link: / keyboard-formula-shortcuts-50-excel-shortcuts-to-вашу-продуктивность [50 комбинаций клавиш Excel для повышения вашей продуктивности] | Выполняйте свою задачу быстрее. Эти 50 ярлыков заставят вас работать в Excel еще быстрее.
link: / формулы-и-функции-введение-функции-vlookup [Функция ВПР в Excel] | Это одна из наиболее часто используемых и популярных функций Excel, которая используется для поиска значений из разных диапазонов и листов. link: / tips-countif-in-microsoft-excel [COUNTIF в Excel 2016] | Подсчитайте значения с условиями, используя эту удивительную функцию.
Вам не нужно фильтровать данные для подсчета определенного значения. Функция Countif важна для подготовки вашей приборной панели.
link: / excel-formula-and-function-excel-sumif-function [Как использовать функцию СУММЕСЛИ в Excel] | Это еще одна важная функция приборной панели. Это поможет вам суммировать значения для конкретных условий.