Сложите каждый п-й столбец в Excel
В этой статье мы научимся возвращать СУММ цены по будням в Excel.
Проще говоря, при работе с ценовыми данными. Иногда нам нужно найти сумму значений с условием. Условие — получить сумму значений цен в отдельных столбцах.
Для этой статьи нам потребуются следующие функции:
-
link: / summing-excel-sumproduct-function [функция СУММПРОИЗВ] -
link: / lookup-and-reference-excel-column-function [COLUMN function] -
link: / Mathematical-functions-excel-mod-function [Функция MOD]
Теперь составим формулу из этих функций. Здесь нам будет предоставлен список значений, и нам нужно получить сумму значений, лежащих в каждом кратном заданном n-м столбце.
Используйте формулу:
=SUMPRODUCT ( -- ( MOD ( COLUMN ( list ) - COLUMN ( first ) + 1 , n ) = 0 ) , list )
list: список значений по столбцу first: первая ячейка списка, которая возвращает номер столбца n: значения столбца n для суммирования.
Пример:
Все это может быть непонятным для понимания. Итак, давайте протестируем эту формулу, запустив ее на примере, показанном ниже.
Здесь мы привели данные, содержащие числа. Здесь нам нужно найти СУММУ чисел в каждом кратном 3-м столбце. Для этого мы назначили списки в столбце формулы.
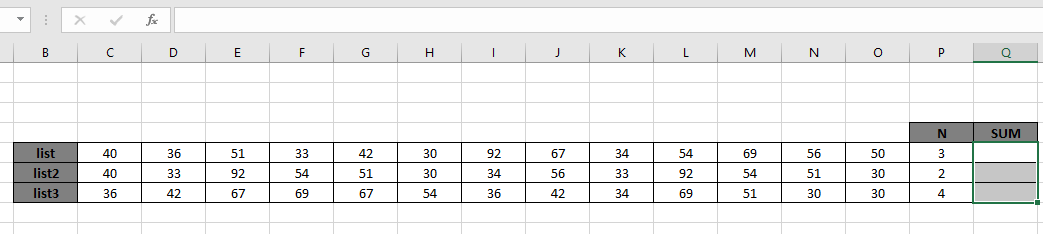
Теперь мы будем использовать приведенную ниже формулу, чтобы получить СУММУ чисел на 3-м, 6-м, 9-м, 12-м и так далее, пока список не закончится Формула:
=SUMPRODUCT ( -- ( MOD ( COLUMN ( list ) - COLUMN ( C5 ) + 1 , P5 ) = 0 ) ,list )
list: список значений в столбце, заданный с использованием названных диапазонов.
C5: первая ячейка списка, которая возвращает номер столбца, заданный как ссылка на ячейку P5: значение n, заданное как ссылка на ячейку. Пояснение:
-
link: / Mathematical-functions-excel-mod-function [MOD](link: / lookup-and-reference-excel-column-function [COLUMN](list) -`link: / lookup-and- ссылка-excel-column-function [COLUMN] `(C5) + 1, P5)
возвращает относительный номер столбца для каждого n интервала. Как \ {1, 2, 0, 1, 2, 0, 1, 2, 0, 1, 2, 0, 1} Вышеупомянутый массив будет сопоставлен со значением 0 и вернет массив True и False. \ {ЛОЖЬ, ЛОЖЬ, ИСТИНА, ЛОЖЬ, ЛОЖЬ, ИСТИНА, ЛОЖЬ, ЛОЖЬ, ИСТИНА, ЛОЖЬ, ЛОЖЬ, ИСТИНА, ЛОЖЬ} Функция СУММПРОИЗВ рассматривает значение 1 для каждого полученного значения ИСТИНА и 0 для значения ЛОЖЬ, как показано ниже.
СУММПРОИЗВ (- (\ {0, 0, 1, 0, 0, 1, 0, 0, 1, 0, 0, 1, 0}), \ {40, 36, 51, 33, 42, 30, 92, 67, 34, 54, 69, 56, 50})
* — преобразует ИСТИНА в 1 и ЛОЖЬ в 0.
-
Значения, соответствующие 1, будут суммироваться только так, как показано в приведенной выше формуле.
-
Теперь функция СУММПРОИЗВ складывает все значения, как показано ниже.
СУММПРОИЗВ (\ {0, 0, 51, 0, 0, 30, 0, 0, 34, 0, 0, 56, 0})
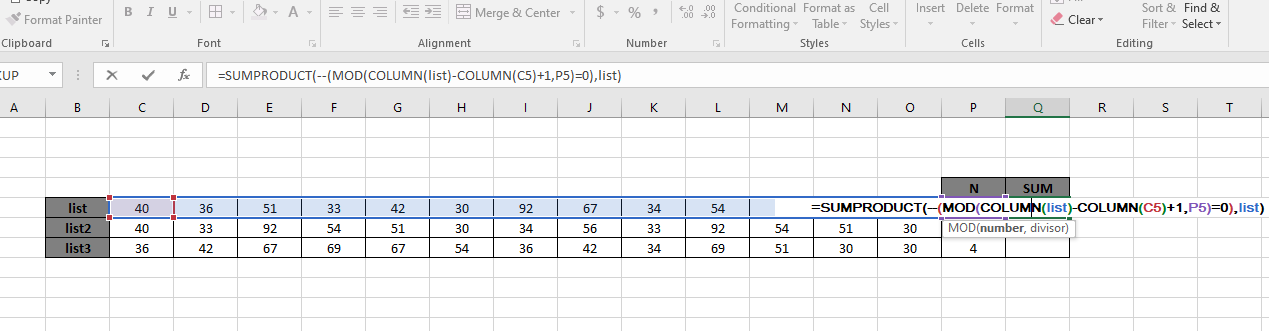
Сумма значений \ {51 + 30 + 34 + 56} должна возвращать 171.
Здесь массив функции дается как именованный диапазон, а ячейка — как cell_reference. Нажмите Enter, чтобы получить результат.

Как вы можете видеть на приведенном выше снимке, сумма значений, извлеченных на каждом третьем интервале, возвращает 171. Значения отмечены под красными полями, как показано на снимке выше.
Или вы можете использовать массив списка, используя следующую формулу:
=SUMPRODUCT ( -- ( MOD ( COLUMN ( C5:O5 ) - COLUMN ( C5 ) + 1 , P5 ) = 0 ), C5:O5 )
Вышеприведенная формула вернет тот же результат. Существует только один список замены с именем range, который заменяется диапазоном массива (C5: O5).

Как видите, формула работает нормально. Теперь нам нужно скопировать формулу для других списков. Так что используйте CTRL + D или перетащите опцию excel вниз.
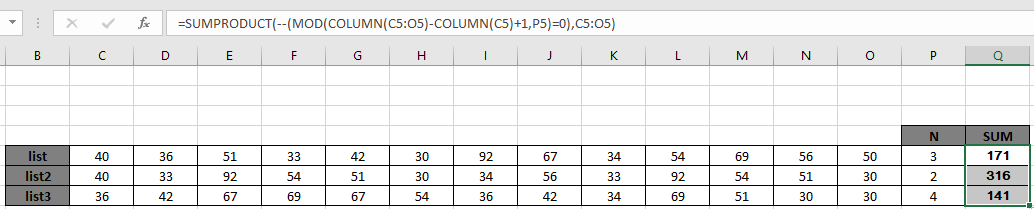
Как видно из приведенной выше формулы, вы можете получить условные значения. Примечания:
-
Функция СУММПРОИЗВ рассматривает нечисловые значения как 0.
-
Функция СУММПРОИЗВ рассматривает логическое значение ИСТИНА как 1 и Ложь как 0.
-
Массив аргументов должен иметь одинаковую длину, иначе формула вернет ошибку.
Надеюсь, эта статья о том, как вернуть SUM только для каждого n-го столбца с формулами в Excel, является пояснительной. Дополнительные статьи о функциях СУММПРОИЗВ можно найти здесь. Поделитесь своим запросом ниже в поле для комментариев. Мы поможем вам.
Похожие статьи
link: / summing-excel-sumproduct-function [Как использовать функцию СУММПРОИЗВ в Excel]: возвращает СУММ после умножения значений в нескольких массивах в Excel.
link: / summing-sum-if-date-is-between [SUM if date is between]: возвращает СУММУ значений между заданными датами или периодом в Excel.
link: / summing-sum-if-date-is-more-than-given-date [Сумма, если дата больше заданной даты]: * Возвращает СУММУ значений после заданной даты или периода в Excel.
link: / summing-2-way-to-sum-by-month-in-excel [2 способа суммирования по месяцам в Excel]: * Возвращает СУММУ значений за данный конкретный месяц в excel.
link: / summing-how-to-sum-multiple-columns-with-condition [Как суммировать несколько столбцов с условием]: * Возвращает СУММУ значений по нескольким столбцам, имеющим условие в excel
Популярные статьи
link: / keyboard-formula-shortcuts-50-excel-shortcuts-to-Повышение-продуктивность [50 ярлыков Excel для повышения вашей производительности]
link: / excel-generals-how-to-edit-a-dropdown-list-in-microsoft-excel [Редактировать раскрывающийся список]
link: / excel-range-name-absolute-reference-in-excel [Абсолютная ссылка в Excel]
link: / tips-conditional-formatting-with-if-statement [Если с условным форматированием]
link: / logic-formulas-if-function-with-wildcards [Если с wildcards]
link: / lookup-formulas-vlookup-by-date-in-excel [Vlookup-by-date]
link: / tips-inch-to-ft [Преобразование дюймов в футы и дюймы в Excel 2016]
link: / excel-text-edit-and-format-join-first-and-last-name-in-excel [Соединить имя и фамилию в excel]
link: / counting-count-cells-which-match -ither-a-or-b [Подсчет ячеек, соответствующих A или B]