Автоматическая проверка орфографии в Microsoft Excel 2010
Если вам интересно, как можно заставить Excel проверять орфографию в данных (ошибка ввода), в этой статье вы узнаете, как выполнять автоматическую проверку орфографии в Excel с помощью VBA.
Разберемся на примере:
У нас есть текст, содержащийся в столбце A. См. Ниже снимок
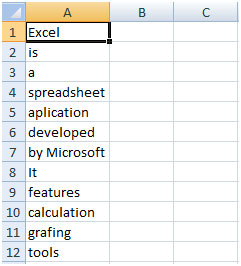
На снимке выше; в ячейках A5 и A11 вы увидите орфографическую ошибку.
Задача — выделить ошибку красным цветом.
Щелкните вкладку «Разработчик». В группе «Код» выберите Visual Basic
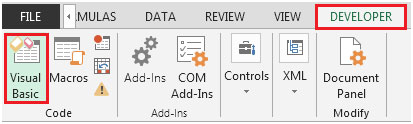
или нажмите сочетание клавиш ALT + F11, чтобы открыть экран редактора VB.
Введите следующий код в текущий рабочий лист.
Private Sub Worksheet_Change (ByVal Target As Range)
Dim Myrange As Range
Если не пересекается (Target, Range («A1»). CurrentRegion) — это ничто, то
Для каждого Myrange в диапазоне («A1»). CurrentRegion
Если Application.CheckSpelling (Myrange) = False, то
Myrange.Font.Color = vbRed
Иначе: Myrange.Font.Color = vbBlack
Конец Если
Далее
Конец Если
End Sub
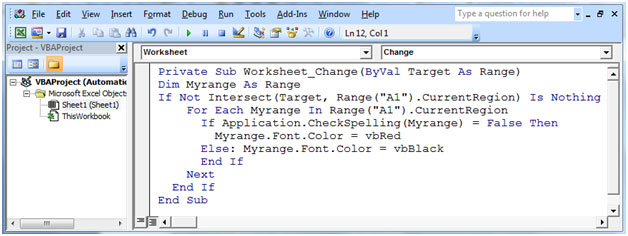
После написания вышеуказанного кода ячейки A5 и A11 будут окрашены в красный цвет.
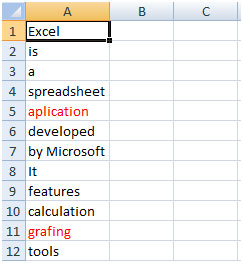
Код работает в текущем регионе; если текст находится в текущем регионе, то приведенный выше код VBA поможет пользователю определить ошибку.
Если пользователь хочет выделить ошибку в определенных ячейках, тогда мы будем использовать следующий код:
Private Sub Worksheet_Change (ByVal Target As Range)
Dim Myrange As Range
Если не пересекается (Target, Range («A1, B3, C5»)), то это ничто
Для каждого Myrange In Union ([A1], [B3], [C5])
Если Application.CheckSpelling (Myrange) = False, то
Myrange.Font.Color = vbRed
Иначе: Myrange.Font.Color = vbBlack
Конец Если
Далее
Конец Если
End Sub
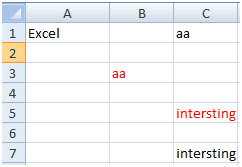
Здесь, на приведенном выше снимке, код выделил ошибку в ячейках B3 и C5; не в ячейках C1 и C7. Это потому, что мы хотим, чтобы код проверял ячейки A1, B3 и C5.
Таким образом, вы можете выделить ошибки с помощью кода VBA.