Как использовать условное форматирование с помощью функции IF в Microsoft Excel
В этой статье мы узнаем, как раскрашивать строки на основе текстовых критериев. Мы используем опцию «Условное форматирование». Этот параметр доступен на вкладке «Главная» в группе «Стили» в Microsoft Excel.
Условное форматирование в * Excel используется для выделения данных на основе некоторых критериев. Было бы трудно увидеть различные тенденции, просто изучив свой лист Excel. Условное форматирование в Excel позволяет визуализировать данные и упростить понимание рабочих листов.
Условное форматирование Excel позволяет применять основу форматирования к таким значениям ячеек, как цвета, значки и гистограммы. Для этого мы создадим правило в Excel с условным форматированием на основе значения ячейки
Как написать оператор if в excel?
link: / tips-if-condition-in-excel [IF function]
используется для логического_теста и возвращает значение на основе результата логического_теста. Формула условного форматирования Excel для нескольких условий использует Выражения типа «меньше или равно или больше или равно значению» используются в формуле IF Синтаксис:
|
= (logical_test, [value_if_true], [value_if_false]) |
Давайте узнаем, как выполнять условное форматирование в Excel с помощью функции ЕСЛИ на примере.
Вот список имен и их соответствующие оценки.
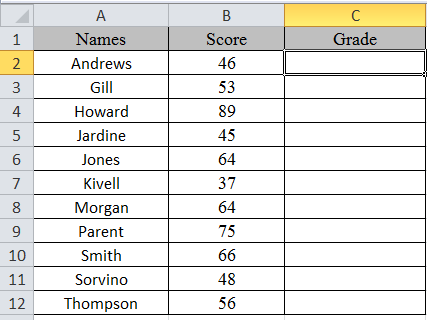
Здесь используются несколько операторов if, функции excel. Итак, есть 3 результата, основанные на условии. Операторы if then в excel используются через формулу условного форматирования excel
Запишите формулу в ячейку C2.
Формула
|
= |
Пояснение:
Функция ЕСЛИ возвращает только 2 результата: один [value_if_True] и второй [value-if_False]
Первая функция ЕСЛИ проверяет, если оценка меньше 50, получает оценку C. Вторая функция ЕСЛИ проверяет, если оценка меньше 75, получает оценку B, а остальные — оценку A.
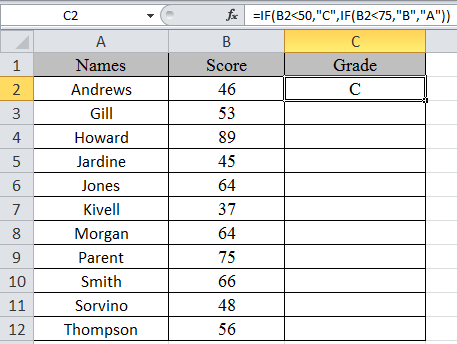
Скопируйте формулу в другие ячейки, выберите ячейки, занимающие первую ячейку, в которой формула уже применена, используйте сочетание клавиш Ctrl + D
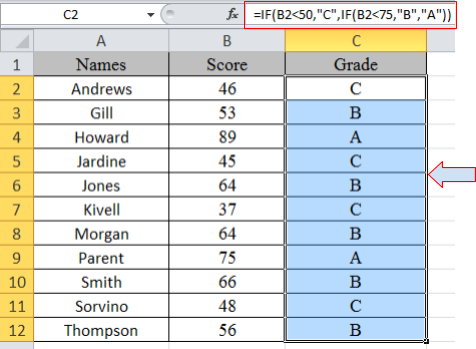
Теперь применим к нему условное форматирование.
Выберите «Главная»> «Условное форматирование»> «Новое правило».
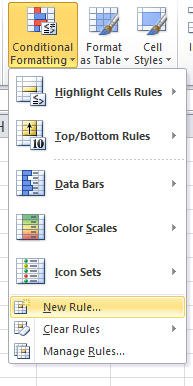
Появится диалоговое окно
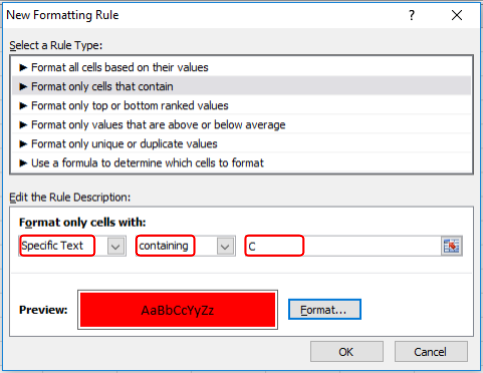
Выберите Форматировать только те ячейки, которые содержат> Определенный текст в списке параметров и напишите C в качестве текста для форматирования.
Залейте Format красным цветом и нажмите OK.
Теперь выберите желтый и зеленый цвета для A и B соответственно, как это было сделано выше для C.
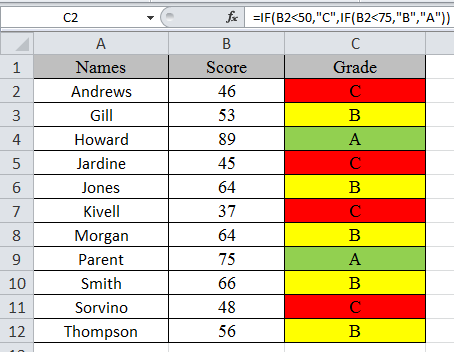
В этой статье мы использовали функцию ЕСЛИ и инструмент условного форматирования, чтобы получить выделенную оценку.
Как вы можете видеть, Excel меняет цвет ячейки на основе значения другой ячейки с помощью функции ЕСЛИ и инструмента условного форматирования. Надеюсь, вы узнали, как использовать условное форматирование в Excel с помощью функции ЕСЛИ. Ознакомьтесь с другими условными формулами в Excel здесь. Вы можете выполнить условное форматирование в Excel 2016, 2013 и 2010. Если у вас есть неразрешенный вопрос по этой статье, укажите ниже. Мы поможем тебе.
Статьи по теме:
link: / conditional-formatting-conditional-formatting-based-on-another-cell-value [Как использовать условное форматирование на основе другого значения ячейки в Excel]
link: / formating-in-vba-conditonal-formatting-using-microsoft-excel-vba [Как использовать условное форматирование с помощью VBA в Microsoft Excel]
Популярные статьи:
link: / keyboard-formula-shortcuts-50-excel-shortcuts-to-Повышение-продуктивность [50 ярлыков Excel для повышения вашей производительности]
link: / формулы-и-функции-введение-функции-vlookup [Как использовать функцию ВПР в Excel]
link: / tips-countif-in-microsoft-excel [Как использовать функцию СЧЁТЕСЛИ в Excel 2016]
link: / excel-formula-and-function-excel-sumif-function [Как использовать функцию СУММЕСЛИ в Excel]