Количество клеток, которые не равны многие вещи в первенствуете
В этой статье мы узнаем, как подсчитывать ячейки, которые не равны многим вещам в Excel.
Проще говоря, рассмотрим сценарий, в котором мы должны подсчитывать данные на основе определенных критериев в массиве. подсчет ячеек, которые не содержат значений, для захвата значения ячейки с помощью функции Excel, объясненной здесь примером. Используйте символы link: / tips-excel-wildcards [Подстановочные знаки] для захвата строк и выполнения над ними функций.
Для этого мы будем использовать следующие функции.
-
link: / summing-excel-sumproduct-function [функция СУММПРОИЗВ] -
link: / lookup-formulas-excel-match-function [MATCH function] -
ссылка: / логические-формулы-excel-isna-function [функция ISNA] -
link: / counting-excel-counta-function [COUNTA function]link: /wp-admin-admin.php? page = all-in-one-seo-pack-aioseop_class.ph [SEO] -
//counting/the-countifs-function-n-excel.html[COUNTIFS function] `
Теперь мы познакомимся с ними вкратце. У нас есть разные способы сделать то же самое. Так что мы будем видеть это один за другим.
Первый способ
Подсчитать ячейку, не содержащую значений в диапазоне. Вот формула для этого. Мы будем использовать функцию ПОИСКПОЗ, чтобы узнать, где находятся значения, которые необходимо подсчитать, а функция ISNA перехватит ошибку #NA. Затем СУММПРОИЗВ возвращает сумму значений.
-
link: / summing-excel-sumproduct-function [функция СУММПРОИЗВ] -
link: / lookup-formulas-excel-match-function [MATCH function] -
ссылка: / логические-формулы-excel-isna-function [функция ISNA]
Общая формула:
|
= ( — ( ( ( range, values, 0))) |
Переменные:
диапазон: массив ячеек для подсчета значений: массив значений, игнорируемых в диапазоне.
Пример
Давайте разберемся с этой функцией на примере.
Здесь фрукты в одном столбце и овощи в другом. Первая страсть имеет в списке какие-то овощи, и нам нужно считать только фрукты, не считая овощей.
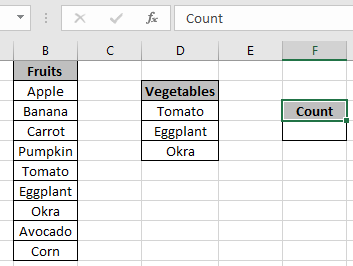
Используйте формулу:
|
= ( — ( ( (fruits , vegetables , 0 ) ) ) ) |
Fruit: именованный диапазон для массива B2: B10 Vegetables: именованный диапазон, используемый для массива D3: D5
Пояснение:
-
Функция ПОИСКПОЗ возвращает позицию каждого индекса, где значения совпадают в диапазоне, или возвращает ошибку #NA, если она не найдена.
-
Функция ISNA перехватывает ошибку #NA и возвращает TRUE для ошибки #NA и FALSE в другом месте.
Оператор — * преобразует все значения TRUE в 1 и FALSE в 0.
-
Функция СУММПРОИЗВ возвращает сумму всех чисел в массиве, которая действительно является количеством ячеек, значения которых не учитываются.
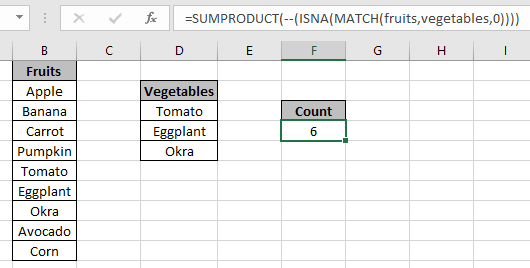
Как видите, формула возвращает количество фруктов без учета овощей.
Второй способ:
Мы будем рассматривать другие методы, потому что разные типы проблем имеют разные решения. Использование функции СЧЁТЕСЛИМН в Excel.
Общая формула:
|
= ( range, «<>value1», range, «<>value2», …) |
Переменные:
диапазон: массив ячеек для подсчета значение1: значение, игнорируемое в диапазоне значение2: значение, игнорируемое в диапазоне
Пример
Давайте разберемся с этой функцией на примере.
Здесь фрукты в одном столбце и овощи в другом. В первом столбце есть несколько овощей в списке, и нам нужно считать только фрукты, не считая овощей.
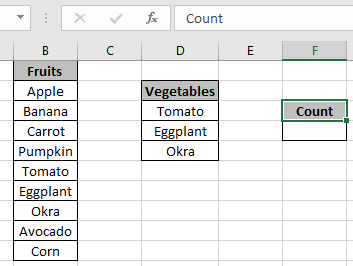
Используйте формулу:
|
= ( fruits , «<>» & D3, fruits , «<>» & D4 , fruits , «<>» & D5 ) |
фрукты: именованный диапазон для массива B2: B10 D3, D4 и D5 — ссылки на ячейки, используемые в формуле
Пояснение:
-
Здесь диапазон проверяется с отдельными значениями и возвращает количество ячеек.
<> оператор * не равен
-
Оператор &, объединяет значения со значением ссылки на ячейку.
Используйте формулу:
|
= ( fruits , «<>» & D3, fruits , «<>» & D4 , fruits , «<>» & D5 ) |
фрукты: именованный диапазон для массива B2: B10 D3, D4 и D5 — ссылки на ячейки, используемые в формуле
Пояснение:
-
Здесь диапазон проверяется с отдельными значениями и возвращает количество ячеек.
<> оператор * не равен
-
& объединить оператор со значением, используемым ссылкой на ячейку.
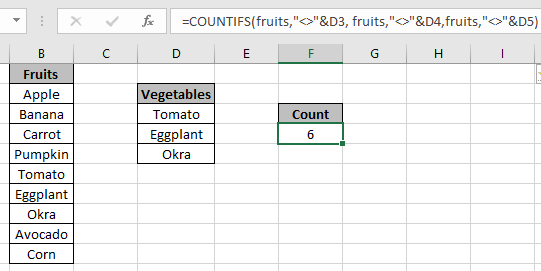
Как видите, формула возвращает количество фруктов без учета овощей.
Третий способ
Мы будем рассматривать другие методы, потому что разные типы проблем имеют разные решения. Использование функции СЧЁТ в Excel. Здесь логика состоит в том, чтобы вычислить количество ячеек, имеющих значения, а затем вычесть его из количества всех значений в диапазоне.
Переменные:
диапазон: массив ячеек для подсчета значений: массив значений, игнорируемых в диапазоне.
Пример
Давайте разберемся с этой функцией на примере.
Здесь фрукты в одном столбце и овощи в другом. Первое желание состоит в том, чтобы в списке были овощи, и нам нужно считать только фрукты, не считая овощей.
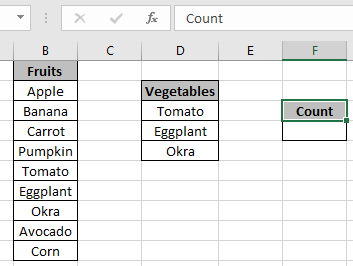
Используйте формулу:
|
= (fruits) — ( ( fruits , vegetables ) ) |
фрукты: именованный диапазон для массива B2: B10 Овощи: именованный диапазон, используемый для массива D3: D5
Пояснение:
-
Функция СЧЁТЕСЛИ подсчитывает количество ячеек во фруктах с овощами.
-
SUMPRODUCT получает сумму с учетом всех значений.
-
Функция COUNTA вычисляет количество непустых ячеек в диапазоне.
-
Разница получит количество ячеек (фруктов), не имеющих значений (овощи).
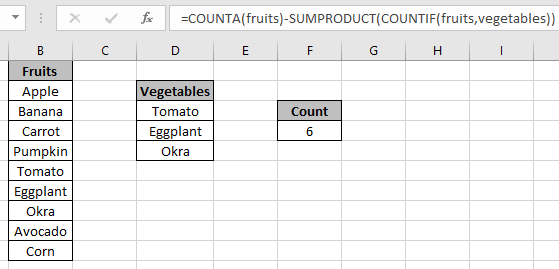
Как видите, формула возвращает количество фруктов без учета овощей.
Надеюсь, вы поняли, как подсчитывать ячейки, которые не равны многим вещам в Excel. Дополнительные статьи о функциях подсчета в Excel можно найти здесь.
Пожалуйста, не стесняйтесь формулировать свой запрос или отзыв по указанной выше статье.
Похожие статьи
link: / counting-countifs-with-dynamic-conditions-range [COUNTIFS с динамическим диапазоном критериев]: Подсчет ячеек, имеющих динамический диапазон критериев, с помощью функции COUNTIFS.
link: / counting-countifs-two-conditions-match [COUNTIFS Two Criteria Match]: Подсчет ячеек, имеющих несколько диапазонов критериев, используя функцию COUNTIFS.
link: / counting-countifs-with-or-for-множественные критерии [COUNTIFS с OR для нескольких критериев]: подсчет ячеек с использованием логических функций с функцией COUNTIFS.
link: / counting-the-countifs-function-n-excel [Функция COUNTIFS в Excel]: использование функции COUNTIFS для подсчета ячеек, имеющих несколько критериев `link: / tips-how-to-use-countif-in- vba-in-microsoft-excel [Как использовать Countif в VBA в Microsoft Excel] `: используйте функцию COUNTIF в VBA для подсчета ячеек.
link: / tips-excel-wildcards [Как использовать подстановочные знаки в excel]: ловить фразы и ключевые слова, используя объясненные подстановочные знаки в excel
Популярные статьи
link: / keyboard-formula-shortcuts-50-excel-shortcuts-to-Повышение-продуктивность [50 ярлыков Excel для повышения вашей производительности]
link: / excel-generals-how-to-edit-a-dropdown-list-in-microsoft-excel [Редактировать раскрывающийся список]
link: / tips-conditional-formatting-with-if-statement [Если с условным форматированием]
link: / logic-formulas-if-function-with-wildcards [Если с wildcards]
link: / lookup-formulas-vlookup-by-date-in-excel [Vlookup-by-date]