Найти Maximum если несколько критериев в Excel
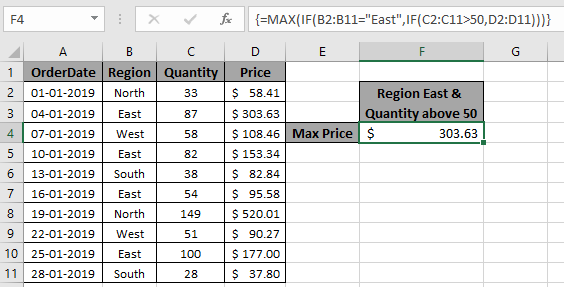
В этой статье мы узнаем, как найти максимальное значение, если оно соответствует нескольким условиям в Excel.
Сценарий:
При работе с длинными диапазонами данных нам нужно найти максимальное значение среди диапазона, в котором выполняется более одного условия. Проще говоря, определение максимального значения с помощью функции ЕСЛИ Excel. Функция IF возвращает True или False, а функция Max ищет максимальное значение из соответствующего массива.
Синтаксис для поиска max по нескольким критериям
{=MAX (IF (Criteria1=match1),IF(Criteria2=match2, range_max))}
Примечание. Используйте Ctrl + Shift + Enter при работе с массивами или диапазонами в Excel. По умолчанию в формуле будут созданы фигурные скобки. НЕ пытайтесь ставить фигурные скобки вручную.
Пример:
Все это может сбивать с толку. Итак, давайте протестируем эту формулу, запустив ее на примере, показанном ниже. Здесь мы выполним формулу над значениями с критериями.
Используйте формулу:
{ =MAX( IF( B2:B11="East", IF( C2:C11 > 50 , D2:D11 )))}
критерий 1 — цена должна быть из региона «Восток»
критерий 2 — цена, если количество больше 50.
Пояснение:
-
IF (C2: C11> 50, D2: D11) возвращает массив значений FALSE и значений цен, где количество больше 50.
\{ ЛОЖНЫЙ ; 303,63; 108,46; 153,34; ЛОЖНЫЙ ; 95,58; 520.01; 90,27; 177; ЛОЖНЫЙ } . IF (B2: B11 = «Восток», IF (C2: C11> 50, D2: D11)) возвращает массив оставшихся ценовых значений, если регион является Востоком.
-
Функция MAX находит максимальное значение из возвращенного массива, и это будет требуемое значение PRICE.
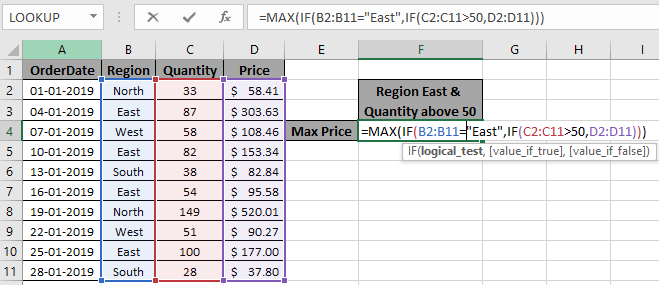
Здесь мы сопоставили диапазон (B2: B11) со значением «Восток» и количеством (C2: C11) больше 50, что возвращает максимум из диапазона цен (D2: D11). Нажмите Enter, чтобы получить максимум диапазона
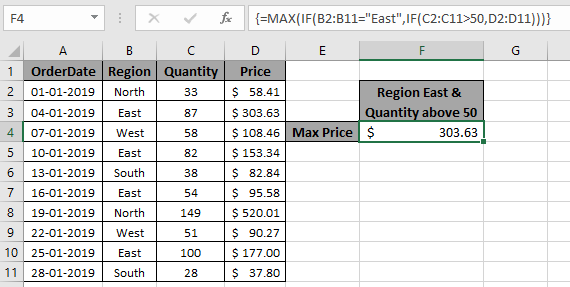
Как видите, у нас есть значение MAX, если критерии совпадают из диапазона значений. Вот некоторые заметки о наблюдениях с использованием приведенной выше формулы.
Примечания:
-
Формула возвращает значение MAX из диапазона.
-
Используйте функцию MAXIFS в версии MS Excel 365, чтобы получить минимальное значение из данных, имеющих несколько критериев. Узнайте больше о
link: / excel-365-functions-the-excel-maxifs-function [здесь функция MAXIFS]. -
Именованный диапазон в формуле должен использоваться с правильными ключевыми словами.
Надеюсь, эта статья о том, как получить максимальное значение с несколькими критериями в Excel, будет пояснительной. Дополнительные статьи о справочных формулах можно найти здесь. Если вам понравились наши блоги, поделитесь ими со своими друзьями на Facebook. А также вы можете подписаться на нас в Twitter и Facebook. Мы будем рады услышать от вас, дайте нам знать, как мы можем улучшить, дополнить или усовершенствовать нашу работу и сделать ее лучше для вас. Напишите нам на [email protected].
Похожие статьи
link: / logic-formulas-if-with-and-function-in-excel [ЕСЛИ с функцией И]: реализация логической функции ЕСЛИ с функцией И для извлечения результатов, имеющих критерии в Excel.
link: / logic-formulas-if-with-or-function-in-excel [ЕСЛИ с функцией ИЛИ]: Реализация логической функции ЕСЛИ с функцией ИЛИ для извлечения результатов, имеющих критерии в данных Excel.
link: / logic-formulas-excel-nested-if-function [Как использовать вложенную функцию ЕСЛИ]: вложенная функция ЕСЛИ работает с данными, имеющими несколько критериев. Использование повторяющейся функции ЕСЛИ — это вложенная формула ЕСЛИ в Excel.
link: / summing-sumifs-using-and-or-logic [СУММЕСЛИМН с использованием логики И-ИЛИ]: Получить сумму чисел, имеющих несколько критериев, применяемых с помощью логической функции И-ИЛИ в excel.
link: / logic-formulas-minimum-value-using-if [Минимальное значение с использованием функции ЕСЛИ]: Получить минимальное значение с помощью функции excel IF и функции MIN для данных массива.
link: / tips-excel-wildcards [Как использовать подстановочные знаки в Excel]: Подсчет ячеек, соответствующих фразам, с использованием подстановочных знаков в excel
Популярные статьи
link: / keyboard-formula-shortcuts-50-excel-shortcuts-to-Повышение-продуктивность [50 ярлыков Excel для повышения производительности]: быстрее справляйтесь с задачей. Эти 50 ярлыков заставят вас работать в Excel еще быстрее.
link: / formulas-and-functions-Introduction-of-vlookup-function [Функция ВПР в Excel]: Это одна из наиболее часто используемых и популярных функций Excel, которая используется для поиска значений из разных диапазонов и листов. link: / tips-countif-in-microsoft-excel [COUNTIF в Excel 2016]: Подсчет значений с условиями с помощью этой удивительной функции. Вам не нужно фильтровать данные для подсчета определенных значений.
Функция Countif важна для подготовки вашей приборной панели.
link: / excel-formula-and-function-excel-sumif-function [Как использовать функцию СУММЕСЛИ в Excel]: Это еще одна важная функция информационной панели. Это поможет вам суммировать значения для конкретных условий.